Descript AI offers a wide range of tools for creating and editing media content. In this article, we do a deep dive into the technology and explain all of its features and how you can use the platform in your content creation process.
Table of Contents
What is Descript?
Descript is an AI-powered, all-in-one platform for podcasters, video producers, and media creators to transcribe, edit, and produce content. Key features include text-based audio and video editing, automatic transcription, screen recording, and multitrack editing. The platform also has a multitude of AI tools for automated content repurposing, automatic captions, green screen replacement, and translation into over 20 languages.
Useful Link: Get Started for Free with Descript AI
What are the standout features of Descript?
Descript’s standout features include automatic filler word removal, multitrack editing, AI speaker voice cloning, Studio Sound for better audio clarity, and Eye Contact adjustment to make sure your gaze is always in the right place. Descript’s Underlord sidebar also includes lots of AI actions, like the ability to easily repurpose your media into other content forms like blog posts, highlight reels, social media posts, and show notes.
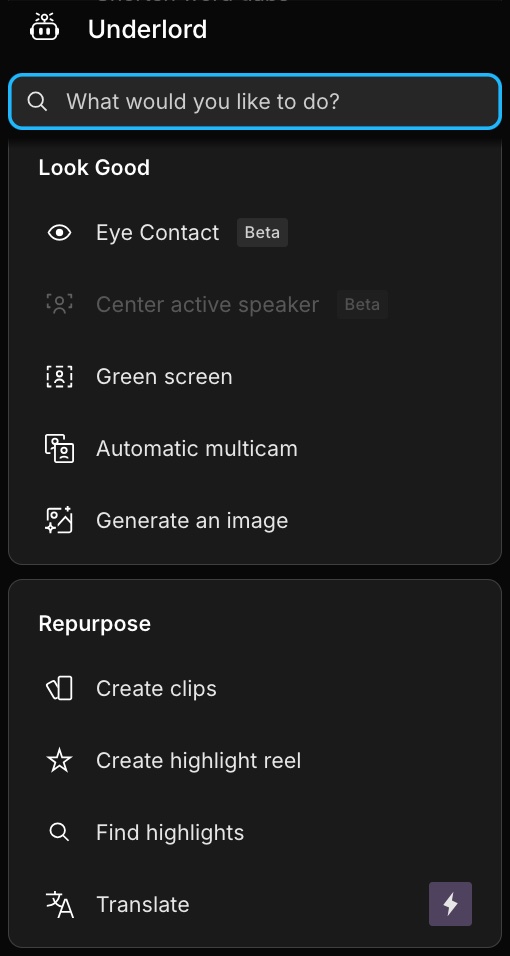
Why is Descript important?
What makes Descript important is how it simplifies the complex process of editing by allowing users to edit audio and video files just like they would edit text. This makes content creation more efficient and user-friendly, especially for people who aren’t professional editors. Descript’s ability to transcribe audio into editable text within minutes is a game changer for podcasters and video creators.
Who are the primary users of Descript?
The primary users of Descript include podcasters, YouTubers, content creators, businesses and anybody that needs to create podcasts, videos or social media content. Journalists, educators, and marketers can also use Descript to transcribe interviews, lectures, and meetings.
What types of projects can Descript be used for?
Descript can be used on range of projects – podcasts, YouTube videos, interviews, and even video courses. Features like the video editor and screen recording help users produce professional-grade content. AI actions like voice cloning, multitrack editing, and automatic filler word removal enhance the overall editing experience.
What can I do with Descript AI?
With Descript AI, you can streamline content creation and make your production workflows faster and more efficient. Here are some of the best ways to use Descript:
Descript Text-Based Editing
Descript’s Text-Based Editing allows users to edit video and audio files as if they were text documents. With Descript AI’s automatic transcription, you can import your audio or video and let Descript transcribe it into editable text.
How Text-Based Editing works:
- Transcription-Based Edits: Descript transcribes your audio or video into text. Each word in the transcript is synced with the corresponding part of the media, so changes to the text will directly impact the audio or video.
- Edit Like a Document: You can delete unwanted sections, move paragraphs around, and even type new words or add new content, just like editing a Word document.
- Real-Time Updates: As you edit the text, the media file updates in real-time. For instance, deleting a sentence from the transcript will remove that segment from the audio or video.
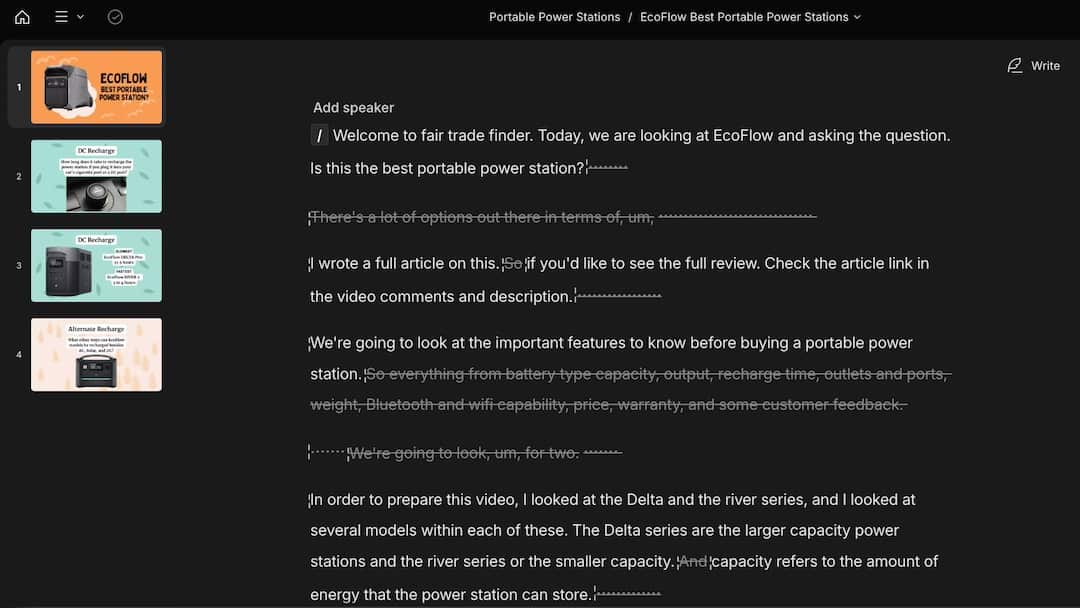
Tips for Using Text-Based Editing
- Clean Up Speech Automatically: Use the “Remove Filler Words” tool to instantly eliminate “um,” “uh,” and other filler words from your transcript. This cleans up the audio without needing to manually cut each instance.
- Check Sync with Playback: After making text edits, playback the media to make sure the flow and timing still make sense, especially in cases of heavy cutting or rearrangement.
- Use Scenes for Video: When working with video, use scenes to segment your project into parts. This makes it easier to manage visual elements like transitions or additional media while maintaining a cohesive structure.
- Automatically Transcribe New Content: Record video or audio directly into Descript.
- Automatically Transcribe Existing Content: Upload your audio or video file, let Descript transcribe it, and edit the transcription to make changes to the audio or video. You can also add automatically add captions.
- Automatically Transcribe directly from YouTube: Drop in a youtube video link, which will automatically transcribe the content into text.
- Automatically Transcribe from Zoom: Upload your Zoom video to automatically transcribe the video into a text document.
Descript Automatic Transcription
When you upload an audio or video file, Descript automatically generates a transcript in just a few minutes. You can edit the text to make changes to the audio or video. If you delete a word or sentence from the transcript, it also removes it from the media, making the editing process fast and simple.
How Automatic Transcription works:
- Automatic Speech Recognition (ASR): Descript’s AI-powered ASR converts spoken words into text, supporting multiple languages and providing near-instant transcriptions.
- Uploading and Processing: Users can drag and drop files into the text editor, add them to the Media library, or import files to start transcription. Once uploaded, Descript quickly generates the transcript.
- Speaker Detection and Labeling: The system detects and labels different speakers, making it easier to follow conversations or interviews.
- Accuracy and Editing: Though generally accurate, Descript allows users to correct errors using tools like hotkeys, “Correct text mode,” and options to ignore or delete text without altering the media.
- Additional Features: The transcription feature supports multiple languages, integrates with other tools like AI speakers, audio and video editing, and allows exporting transcripts for other uses.
Descript Multicam Editing
Descript’s Multicam Editing feature allows you to seamlessly manage and edit videos with multiple camera angles or audio tracks. It’s useful for projects like videos, podcasts, interviews, and webinars where there are multiple speakers or camera perspectives.
How Multicam Editing works
- Creating a Sequence: Start by grouping your audio and video files into a sequence, which helps keep all related tracks in sync. This is useful for managing multi-camera setups or multi-track interviews.
- Automatic Multicam: This feature uses AI to switch between speakers or camera angles based on who is talking. It can display multiple speakers at the same time during overlapping dialogues, or focus on the active speaker.
- Customizing Edits: You can adjust the frequency of camera cutaways—choose between showing only the active speaker or using Cutaways to show other speakers for a more dynamic visual presentation. You can also link specific cameras to audio tracks to make sure the correct speaker is shown.
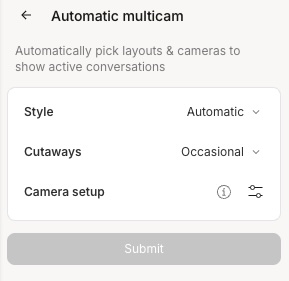
Tips for Using Multicam Editing
- Scene Management: Use “Scenes” to structure your video. Scenes act like slides in a presentation, so you can manage where camera cuts happen and add visual elements like captions or stock media.
- Cutaway Settings: Decide on the frequency of cutaways based on the type of content. For a lively discussion, lots of cutaways can keep the audience engaged, whereas fewer cutaways might be better for business presentations.
- Customize Camera Setup: Ensure that your camera setup is correctly mapped to the audio tracks. This avoids confusion during editing and guarantees the right camera angle is shown when each speaker is talking.
- Sync and edit multiple tracks: Manage different audio and video tracks in one project, ensuring seamless alignment and editing.
- Identify speakers automatically: Descript AI can label different speakers, making it simple to review and edit discussions or interviews.
Fixing Audio Mistakes in Descript
Descript’s AI Speakers (formerly Overdub) lets you to correct or replace spoken words in your audio using a synthetic version of your voice. You can fix small errors, update content, or add new information without needing to re-record an entire segment.
How AI Speakers works
- Voice Cloning: Create a voice model by analyzing a vocal sample. The model generates new audio that sounds like your natural voice.
- Text-Based Corrections: You can simply type the correct words or phrases into the transcript, assign your AI speaker to the script and the new audio will be generated to match. The change is automatically inserted into your original recording.
There have been several updates to AI speakers–here are the main improvements:
- Improved AI Voice Generation: The updated AI speakers now uses advanced AI to produce more realistic, natural-sounding voices. This makes edits and corrections blend seamlessly with the original recordings.
- Faster Voice Authorization: Voice authorization, which previously took over 24 hours, can now be completed in just minutes, speeding up workflows and content creation.
- Simplified User Experience: AI speakers are now easier to use, allowing creators to edit audio by simply typing, eliminating the need for re-recording.
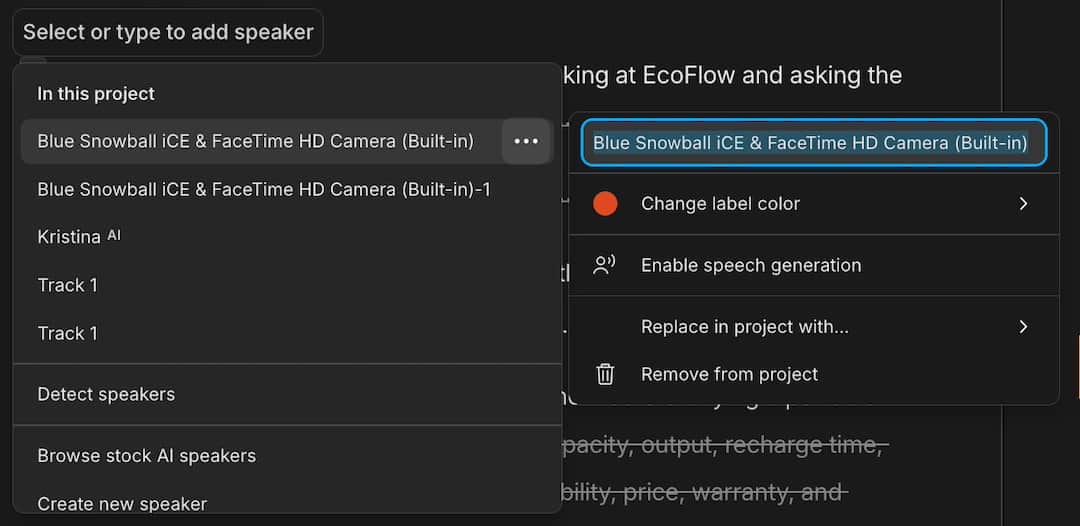
Tips for Using AI Speakers
- Review the Output: Always listen to the edited sections to ensure that the Overdubbed content blends well with the original audio, both in terms of sound quality and context.
- Record a Quality Voice Sample: Provide a high-quality recording for your voice model. This will produce the most accurate and natural-sounding results.
- Match the Tone and Pacing: When typing corrections, consider the original tone, speed, and inflection of your speech.
- Combine with Other AI Actions: Use AI speakers with other Descript features like “Remove Filler Words” or “Studio Sound” to enhance the overall quality and flow of your audio.
Improving Audio Quality with Descript Studio Sound
For creators working in less-than-perfect recording environments, Descript’s Studio Sound can significantly improve the audio quality. Studio Sound cleans up audio recordings by removing background noise and improving voice clarity, making recordings sound as though they were done in a professional studio
How Studio Sound Works
- Noise Reduction: The feature effectively filters out unwanted background sounds such as hums, clicks, and ambient noise, allowing the speaker’s voice to stand out.
- Voice Enhancement: It boosts the clarity and richness of the speaker’s voice, making it sound more professional and polished. It also balances the volume levels, ensuring that the voice is clear and consistent throughout the recording.
- Automatic Processing: Studio Sound applies these enhancements automatically, requiring minimal input from the user, which is ideal for users with limited audio editing experience.
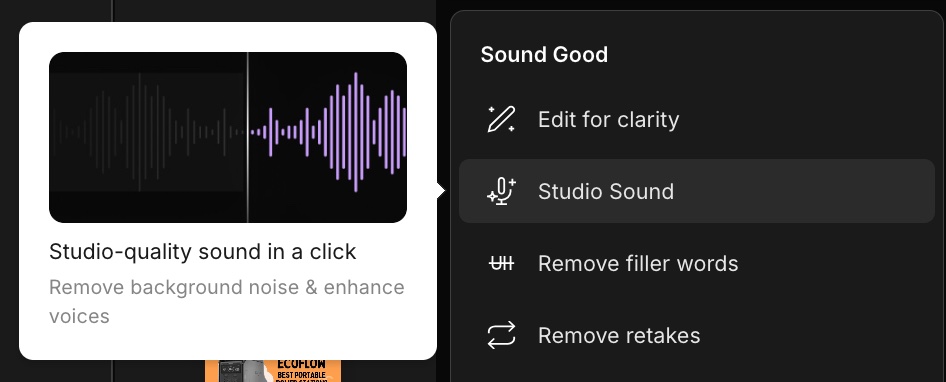
Tips for Using Studio Sound
- Use with Clean Input: Although Studio Sound can improve poor recordings, starting with the best quality audio you can will give you the best results. Use a good microphone and record in a quiet environment when possible.
- Apply as the First Step: Use Studio Sound as one of the first editing steps. This way, you start with a clean audio track before making other adjustments.
- Check Before and After: Listen to the audio both before and after applying Studio Sound to understand how much enhancement has been made. This will help you know if additional tweaks are needed.
- Avoid Over-Processing: Studio Sound works best with light to moderate noise levels. For extremely noisy recordings, it’s better to address the noise issues manually or use additional noise reduction tools.
Removing Filler Words in Descript
Descript’s Remove Filler Words feature automatically detects and deletes common filler words such as “um,” “uh,” “like,” “you know,” and others from your audio or video recordings. This feature helps polish your content, making it sound more professional and concise without requiring manual edits.
How Remove Filler Words Works
- Automatic Detection: Descript scans the entire transcript for filler words. These are highlighted for review in the text editor.
- Bulk Removal: You can remove all detected filler words with a single click. The edits are instantly applied to the audio or video, making it much faster than manually cutting each instance.
- Selective Removal: If there are instances where a filler word adds a natural flow or emphasis, then keep it. You have total control over the final output.
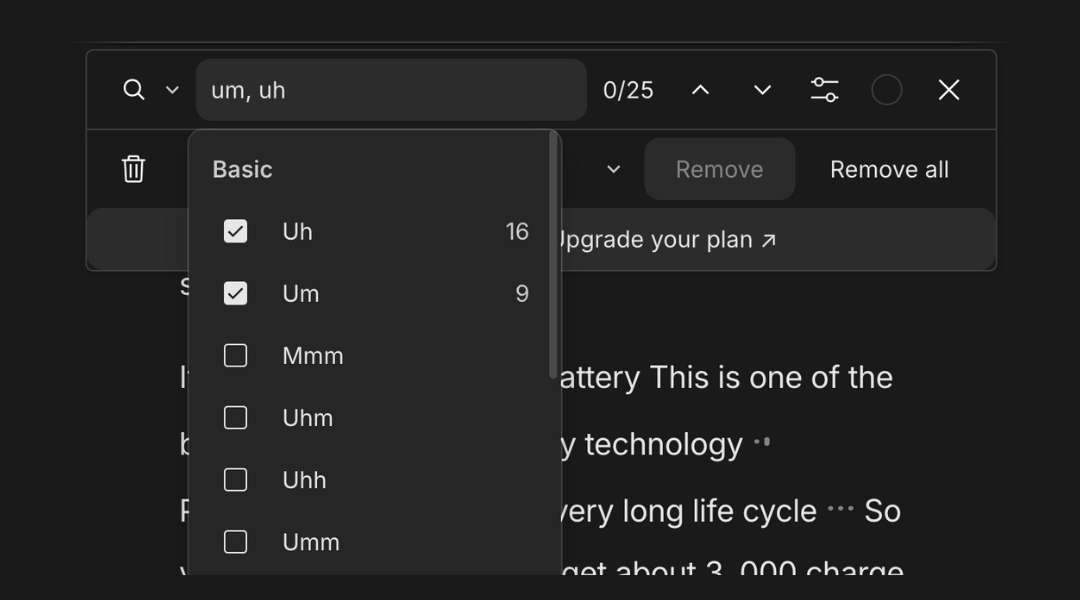
Tips for Using Remove Filler Words
- Review Before Removing: It’s wise to review the detected filler words before removing them. In some cases, fillers can add emphasis or maintain a conversational tone, and removing them might make the content sound unnatural.
- Use the Preview Feature: Descript offers a preview of the changes. Listen to the sections with and without filler words to ensure the flow remains intact.
- Customize the Filler Words List: Add or remove words from the filler list to better suit your content style. For example, if you frequently use a specific word that isn’t in the default list, you can include it for removal.
- Combine with Other Edits: Use the Remove Filler Words feature as part of your overall editing process. For example, combine it with the “Shorten Word Gaps” feature to tighten the pacing and enhance clarity.
- Context Matters: Consider the context of the conversation. In interviews or casual podcasts, leaving in a few filler words can maintain authenticity and relatability.
Descript Green Screen Replacement
Descript’s Green Screen Replacement allows you to remove and replace the background in your video without the need for an actual green screen. This feature uses AI to identify and separate the subject from the background, making it easy to create professional-looking videos with custom backdrops.
How Green Screen Replacement Works
- Automatic Background Removal: Descript analyzes your video to detect the subject and automatically removes the background, even if you haven’t used a green screen during recording.
- Custom Backgrounds: Once the background is removed, you can replace it with any image, video, or color of your choice, allowing for a high level of customization and creativity.
- Real-Time Preview: You can see changes in real-time, adjusting the background and positioning the subject as needed to achieve the desired effect.
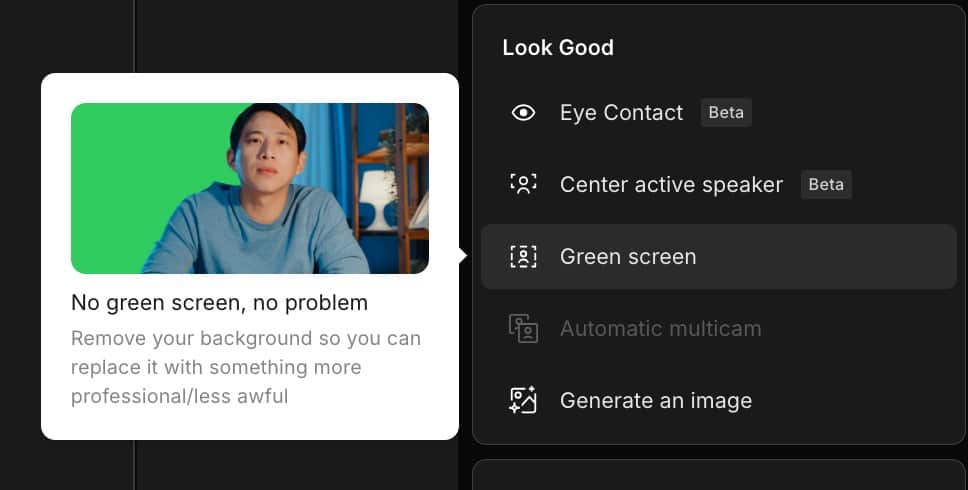
Tips for Using Green Screen Replacement
- Ensure Good Lighting: While Descript’s AI can handle various conditions, using even and sufficient lighting will help the software better distinguish between the subject and the background, leading to cleaner cuts.
- Choose High-Contrast Clothing: Wearing clothes that contrast with the background will make it easier for the AI to differentiate between you and the background, improving the quality of the replacement.
- Avoid Complex Backgrounds: If possible, record against a plain or less cluttered background. This makes it easier for the AI to accurately remove and replace the background without losing details around the edges of the subject.
- Use High-Resolution Backgrounds: When replacing the background, use high-quality images or videos. This ensures your final output looks professional and seamless, especially when scaling or positioning the subject.
- Fine-Tune Edges: After applying the replacement, use the edge refinement tools in Descript to adjust any rough or unnatural edges around the subject, giving a more polished look.
Descript Eye Contact Correction
Descript’s Eye Contact Correction is a feature that uses AI to adjust the direction of a subject’s gaze in a video, making it appear as though they are looking directly into the camera even if they are reading from notes or looking at something off-screen. This creates a more engaging and professional video where the speaker maintains virtual “eye contact” with the audience, fostering a stronger connection.
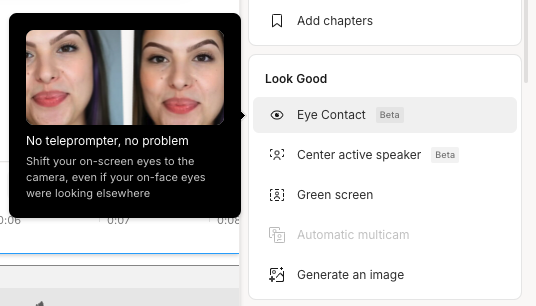
How Eye Contact Correction Works
- AI Gaze Adjustment: The software analyzes the position of the subject’s eyes and subtly adjusts their gaze to make it appear as though they are looking at the camera.
- Real-Time Changes: The adjustment happens in real-time, allowing you to see how the correction improves the viewer’s perception of direct engagement.
- Non-Intrusive: The changes are subtle, ensuring the adjustment doesn’t look unnatural or forced.
Tips for Using Eye Contact Correction
- Maintain Naturalness: Avoid overusing the feature, especially if the subject frequently moves their head. Too much correction could make the video look artificial.
- Limit Extreme Gaze Deviations: The feature works best when the subject’s original gaze is only slightly off from the camera. Extreme side glances or looking too far down may result in unnatural adjustments.
- Use for Scripted Videos: This feature is particularly helpful when the subject is reading from a teleprompter or notes but wants to appear more engaged with the audience.
- Pair with Other Enhancements: Combine Eye Contact Correction with Descript’s other tools, such as Green Screen Replacement or Studio Sound, to create a polished, professional video with minimal distractions.
- Test and Preview: After applying the correction, preview the video to ensure the adjustment looks natural. Slight tweaks may be necessary to maintain authenticity.
Repurposing Content in Descript
Descript makes it easy to repurpose content across multiple formats. For example, you can take a podcast episode, transcribe it, and turn that transcription into a blog post or social media post for Facebook or LinkedIn.
How Content Repurposing Works
- Transcription to Blog Posts: Descript automatically transcribes your audio or video content. You can then use this transcription as a base to create blog posts, turning spoken content into written articles quickly and easily.
- Create Social Media Clips: Descript allows you to extract short, engaging snippets from your longer content. These clips can be edited with captions, transitions, and background music, making them ready for platforms like Instagram, TikTok, and YouTube.
- Generate Show Notes and Summaries: For podcasts or longer videos, Descript can generate concise summaries, show notes, or even full episode recaps, which can be used for promotional purposes or on your website.
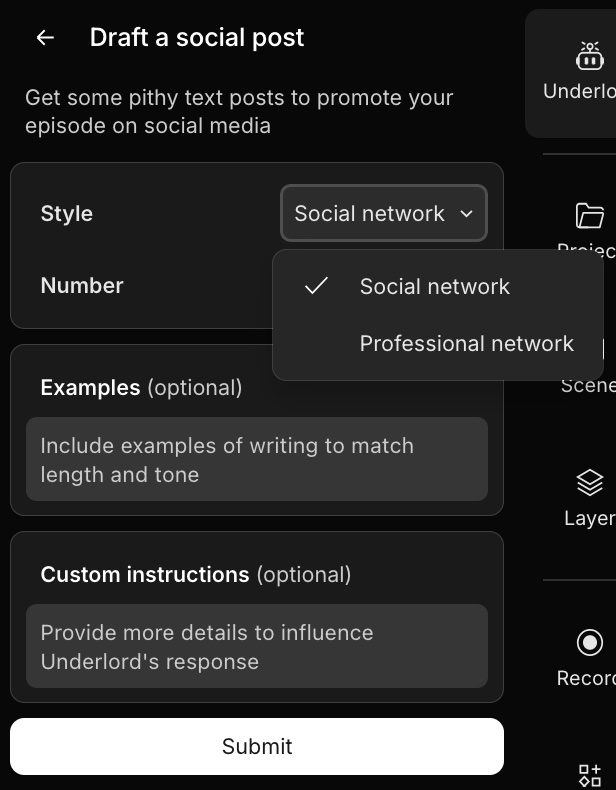
Tips for Repurposing Content
- Identify Key Segments: Look for the most impactful or informative parts of your content that would work well as standalone pieces. Use these to create shorter, engaging clips for social media.
- Optimize for Each Platform: Tailor the repurposed content to fit the specific requirements of each platform. For example, shorter clips with eye-catching captions work well on Instagram, while slightly longer clips with more detailed explanations are better for YouTube.
- Leverage Templates: Use Descript’s pre-built templates for captions, transitions, and visual effects to save time and maintain a consistent brand look across all your content.
- Enhance SEO for Blog Posts: When converting transcriptions into blog posts, add SEO-optimized titles, headers, and keywords to improve search visibility. Make sure to rephrase and expand on the transcription to create more value for your audience.
- Add Call-to-Actions (CTAs): When repurposing content for promotional purposes, include CTAs in your clips and blog posts to direct your audience to your main content, website, or other social media platforms.
Descript Create Clips and Highlights Feature
Descript’s Create Clips and Highlights feature enables you to extract and edit engaging moments from longer audio or video recordings. This is particularly useful for sharing key points, promotional snippets, or memorable moments from your content on social media or other platforms. The tool simplifies the process by allowing you to quickly identify and isolate sections of your media that you want to turn into standalone clips.
How Create Clips and Highlights Works
- Identify Key Segments: Descript helps you identify significant moments in your content, like audience reactions, laughter, or speaker emphasis.
- Trim and Edit: Once you’ve identified a segment, you can trim it to the desired length, add captions, and include visual elements like transitions or images.
- Export for Sharing: After editing, you can export the clip in the preferred format and resolution, ready to be shared on social media platforms like Instagram, Twitter, or LinkedIn.
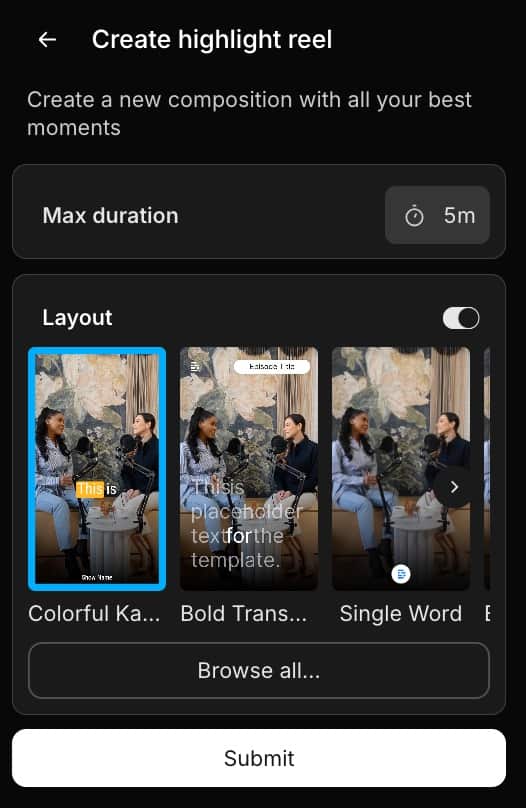
Tips for Using Create Clips and Highlights
- Focus on Value: Choose segments that are valuable, entertaining, or informative to your audience. This could be a key point from a podcast, a quote from a webinar, or a funny moment from a video.
- Keep It Short and Engaging: For social media, shorter clips (30–60 seconds) generally perform better. Ensure that your clips start and end on a high note to capture and retain attention.
- Use Captions and Visuals: Adding captions is crucial, especially for platforms where users might watch videos without sound. Visuals like branded elements or animations can also make your clips stand out.
- Leverage Templates: Use Descript’s templates to maintain a consistent look and feel across your clips. This saves time and helps reinforce your brand identity.
Descript Translate and Captioning Feature
Descript’s Translate and Captioning feature allows you to automatically transcribe, translate, and caption your audio or video content. This makes it easier to reach a broader audience by providing subtitles in different languages and making your content accessible to non-native speakers or those who are hard of hearing.
How Translate and Captioning Works
- Automatic Transcription: Descript transcribes your audio or video content into text. This transcript serves as the basis for creating captions and translations.
- Translation: The transcription can be translated into multiple languages with a single click. This enables you to offer multilingual captions for your videos.
- Caption Generation: Descript can automatically generate and sync captions to your video. These captions can be customized in terms of appearance, placement, and timing.
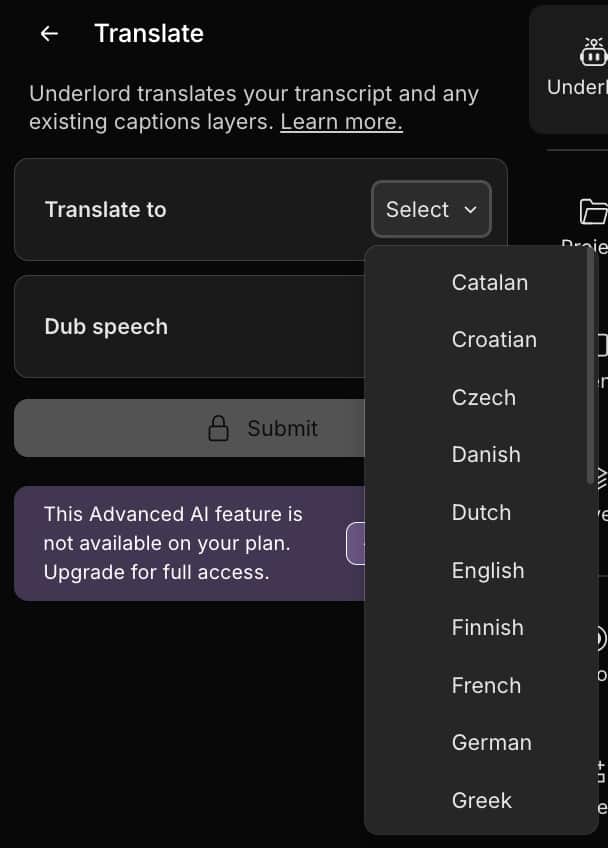
Tips for Using Translate and Captioning
- Review Transcriptions and Translations: Always review the auto-generated transcriptions and translations for accuracy. Automated tools can make errors, especially with complex terminology or accents.
- Customize Captions: Use custom styling options to make captions more readable. Choose a font, size, and color that contrasts well with your video background for better visibility.
- Adjust Timing Manually: While Descript does a good job of syncing captions, manual adjustments might be necessary to ensure perfect alignment, especially for videos with quick dialogue changes.
- Use for Accessibility and SEO: Captions improve accessibility for people with hearing impairments and can also help boost SEO by making your content more searchable.
- Create Multilingual Versions: If you have a global audience, create separate versions of your content with different language captions. This can help reach non-English-speaking viewers more effectively.
Drafting Titles and Descriptions in Descript
Descript’s Draft Titles and Descriptions feature helps you generate titles, summaries, and social media posts based on your content. It uses AI to analyze your content and suggest relevant, engaging titles and descriptions that can be used for publishing on platforms like YouTube, social media, or podcasts.
How Draft Titles and Descriptions Work
- Content Analysis: Descript analyzes the key themes and topics within your content to generate a title and description that accurately reflect what the video or audio is about.
- Automatic Suggestions: The tool suggests a list of possible titles and descriptions based on the content’s main points. These suggestions can be further customized to better fit your branding or audience.
- Easy Customization: You can edit the suggested titles and descriptions directly within Descript, making it easy to tweak and personalize them before publishing.
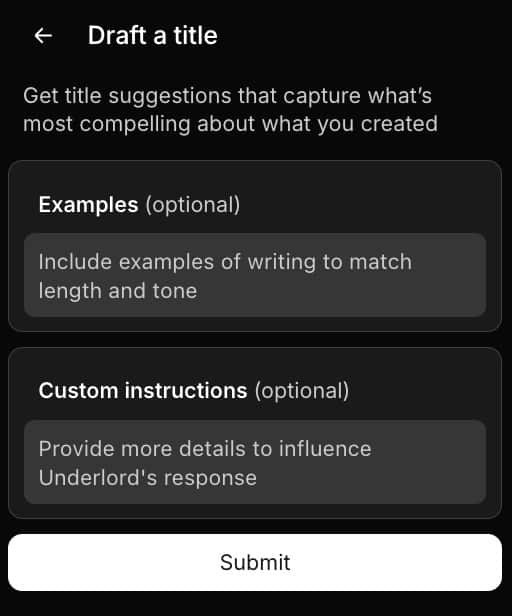
Tips for Using Draft Titles and Descriptions
- Use Keywords Strategically: Include relevant keywords in your titles and descriptions to improve the searchability of your content. Make sure these keywords reflect what your target audience might be searching for.
- Keep Titles Concise and Clear: Make sure your titles are short and to the point. They should clearly convey the main topic or value of the content to attract viewers’ attention.
- Craft Engaging Descriptions: Use the description space to provide a brief summary of the content, highlight key points, and include a call-to-action, such as asking viewers to subscribe or visit your website.
- Include Links and Time Stamps: For longer content, consider including links and time stamps in the description to help viewers navigate to specific sections of the video or find additional resources.
- Test Different Variations: Experiment with different titles and descriptions to see which ones perform best in terms of views and engagement. Adjust based on the performance metrics to optimize your future content.
Automatically Generate Captions and Subtitles in Descript
One of the easiest ways to boost accessibility and SEO for video content is by using captions and subtitles. Descript’s AI-generated transcription can be converted into captions in just a few clicks.
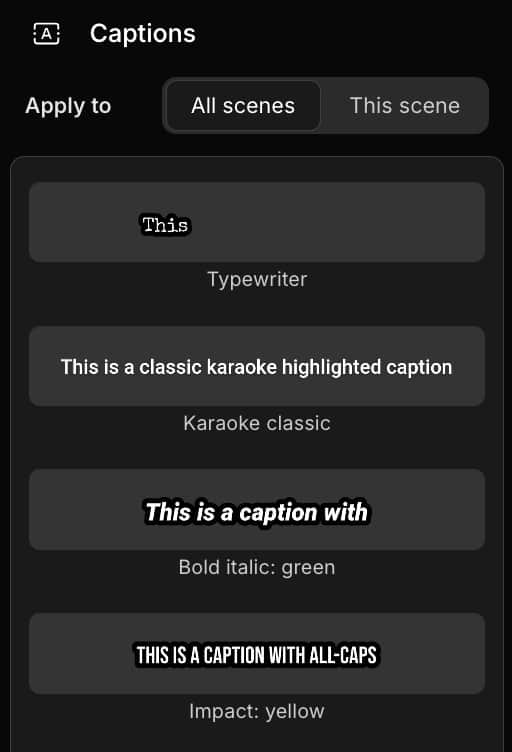
Tips for Using Captions and Subtitles
- YouTube videos: Increase engagement and reach by adding captions to your videos.
- Social media content: Create subtitles for platforms like Instagram or Facebook where videos are often watched on mute.
Real Time Collaboration in Descript
Descript’s Real-Time Collaboration feature enables multiple users to work simultaneously on the same audio or video project, similar to how teams collaborate in shared documents. This feature is designed for content teams, podcast co-hosts, and remote collaborators who need to edit, review, and comment on a project together without needing to send files back and forth.
How Real-Time Collaboration Works
- Shared Workspace: Team members can access and work on the same project in a shared workspace. All changes are updated in real-time, so everyone can see edits as they happen.
- Live Editing: Multiple users can edit the transcript, make cuts, or add comments simultaneously. Descript automatically syncs these changes across all users’ views.
- Commenting and Reviewing: Team members can leave comments on specific parts of the transcript or media file, making it easy to communicate feedback and suggestions directly within the project.
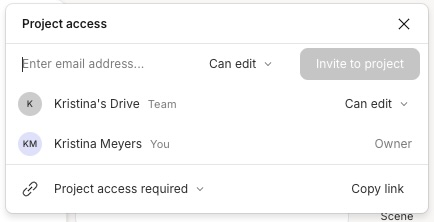
Tips for Using Real-Time Collaboration
- Set Permissions: Assign appropriate permissions to each team member. For example, some users may need full editing rights, while others only need view or comment access.
- Use Comments for Feedback: Utilize the commenting feature to provide specific feedback on segments of the project. This helps keep feedback organized and actionable.
- Communicate Changes: Keep team members informed about major changes through comments or a shared communication platform to avoid conflicting edits.
- Organize Your Workflow: Create a clear workflow with designated sections for different team members. For example, assign specific scenes or chapters to individual editors to streamline the editing process.
- Version Control: Regularly save and label versions of your project. This makes it easier to revert to a previous state if needed and keeps track of the project’s evolution.
Descript screen recording feature
Descript’s screen recording feature allows you to capture your screen and webcam for projects like tutorials, product demos, or presentations. Once you’ve recorded, you can edit both the video and audio in Descript using the same tools you’d use for any other media.
Create Video Tutorials and Presentations
Descript is not just for audio—it allows you to easily produce educational videos, demonstrations, and professional presentations using a combination of screen recordings, voiceovers, and video clips. This feature is ideal for creating step-by-step guides, instructional content, and business presentations with visual and audio elements seamlessly integrated.
Here are the steps to create video tutorials and presentations
- Screen Recording: You can capture your screen activity, such as navigating software, performing tasks, or demonstrating features. This is particularly useful for creating how-to videos or product demonstrations.
- Narration and Voiceover: Add voiceovers to your recordings using Descript’s transcription and overdub tools. You can also record yourself explaining steps and then edit the audio to correct mistakes or improve clarity.
- Video Integration: Combine your screen recordings with video clips, images, and text annotations to create a more dynamic and engaging presentation.
- Editing and Refining: Use Descript’s text-based editing to trim, rearrange, or enhance your content. You can also add captions, transitions, and background music to polish the final product.
Tips for Creating Effective Video Tutorials and Presentations
- Plan Your Content: Outline the key points and steps you want to cover in your tutorial or presentation before recording. A clear structure will help you stay focused and ensure that you cover all necessary information.
- Keep It Concise: Break your content into short, digestible segments. This makes it easier for viewers to follow along and retain information. Avoid overloading a single video with too much information.
- Use Visual Aids: Include images, diagrams, and highlights to emphasize important points. This not only keeps the viewer engaged but also helps clarify complex concepts.
- Add Captions and Annotations: Use captions to reinforce spoken content and annotations to highlight key areas of the screen. This is especially helpful for non-native speakers and those watching without sound.
What are the Benefits of Using Descript?
Descript offers several advantages over traditional editing software. Let’s explore how Descript comes with tools that can transform your editing process.
- Simplified Editing Process: One of our favorite Descript features is the ability to edit audio and video as easily as editing text. Instead of dealing with traditionally complex audio tools, you can make changes directly in the transcript. Deleting, rearranging, or refining parts of a recording is as simple as deleting or moving words in a document.
- Streamlined Workflow: Descript integrates transcription and video editing, allowing users to handle both tasks within a single platform. Additionally, features like automatic filler-word removal, fast transcription, and Overdub for voice corrections all work together to save time and reduce repetitive tasks.
- Enhanced Collaboration: Descript makes teamwork easier by offering cloud-based editing. Multiple team members can access, edit, and comment on projects in real-time, improving collaboration. Instead of sending files back and forth, everyone works on the same document, which reduces confusion and improves productivity.
How Can I Get Started with Descript?
Create an Account: Visit Descript’s website, click “Sign Up,” and register using an email or Google account. Verify your account through the confirmation email. Get Started for Free with Descript AI
What is the Descript user interface like for new users?
Descript has a clean user interface that’s designed to be simple and user-friendly for people at all skill levels. After you log in, you’re placed on a dashboard Drive View where you can manage projects, teams, and account settings.
The interface is organized into five main sections:
- Project Panel for creating and managing your work.
- Left sidebar to access scenes within your composition.
- Right sidebar to access “Underlord” AI actions, recording tools and templates.
- Timeline to edit your multitrack content.
- Main editing area where you actually work on your content. This section is split into two sections – “Write” and “Canvas” editors.
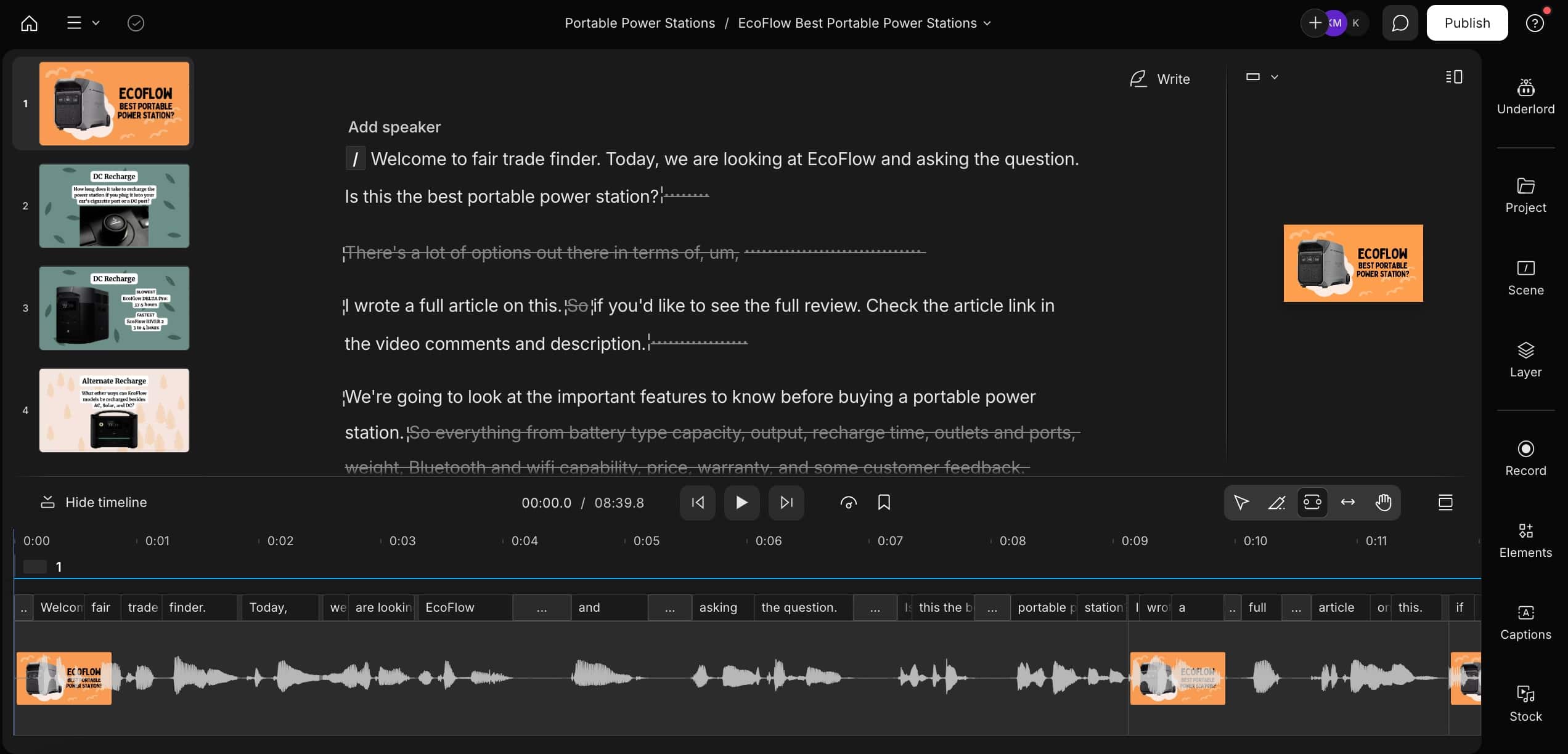
The most confusing part of the Descript interface is the timeline where you can edit content on a granular level. Once you master this piece, you’ll be able to easily navigate through the other sections of the interface.
Descript tutorials and resources for beginners
- A Simple Step-by-Step Guide for Descript Video Editing
- How to Edit Podcasts with Descript AI: A Step-by-Step Guide
- Descript AI Overdub: How to Use AI to Replicate Your Voice
- Descript AI for Video Creators: How to Automate Video Editing
- How Descript AI Screen Recording Feature Can Simplify Remote Work
- Descript Tutorial How to Enhance Your Audio with Studio Sound
Is there a Free Version of Descript?
Yes, Descript offers a free version that provides access to many of its core features, making it a great starting point for creators. The free plan includes:
- 1 hour of free transcription: You can upload audio or video files and transcribe up to 1 hour of content for free.
- Screen recording: Record your screen with voiceover to tutorials or video presentations.
- Basic audio and video editing: Access to text-based transcription and editing tools.
- File export: Download media files in different formats.
- Access to Overdub: You can try AI stock voices for voice correction or adding new dialogue.
- Get Started for Free with Descript AI
Limitations of the Free Version:
- Transcription limits is capped per month.
- You can only export one watermark-free video per month at a resolution of 720p
- There is no access to Overdub custom voices in the free plan, only stock voices.
- Advanced features are restricted – like Studio Sound and team collaboration tools are only available to paid plans.
Descript AI FAQs
What is Descript AI?
Descript AI is an all-in-one tool for audio and video editing that leverages AI to simplify content creation. It includes features like transcription, text-based audio and video editing, and AI voice generation.
How does Descript AI work?
Descript AI transcribes your audio or video files into text, which you can then edit just like a document. Changes made to the text are reflected in the audio or video, making the editing process more intuitive and efficient.
What are the main features of Descript AI?
Key features include transcription, overdub (voice cloning), filler word removal, screen recording, and integration with various platforms for seamless content sharing and collaboration (Descript).
How much does Descript AI cost?
Descript offers a range of pricing plans: a Free plan with basic features, a Creator plan at $12/month with additional transcription and editing capabilities, and a Pro plan at $24/month for advanced AI features and more transcription hours (AI App Directory & Marketplace).
Can Descript AI translate videos and add subtitles?
Yes, Descript AI supports automatic transcription and translation into multiple languages. You can add subtitles with a few clicks, making your content accessible to a global audience.
Is it possible to use Descript AI for video editing?
Absolutely. Descript AI simplifies video editing by allowing you to edit the video through its transcription text. You can cut, rearrange, and modify the video just by editing the script.
Does Descript AI offer collaboration features?
Yes, Descript AI supports team collaboration. Multiple users can comment, edit, and share files within the platform, making it ideal for collaborative projects.
What new AI features has Descript recently introduced?
Descript has rolled out several new AI features, including improved text-to-speech voices, automatic script generation, and tools to automate social post writing, podcast show notes, and YouTube descriptions.
Conclusion
Descript AI is an all-in-one solution for content creators looking to simplify audio and video editing. Whether you’re editing a podcast, enhancing audio quality, or collaborating with a team, Descript’s AI-driven features make it a versatile tool for both professionals and hobbyists.
Disclaimer: This article may contain affiliate links. If you make a purchase through these links, I may earn a commission at no additional cost to you. Your support helps me continue to create valuable content.