Level up your editing skills in Descript with these Pro-Level Editing Tips for Descript Users designed to create seamless, polished content.
These tips will help you master Descript’s robust video editing and podcasting features, streamline your workflow, and create high-quality results.
Create a free Descript acount to start editing your audio and video projects.
Table of Contents
Read the Complete Guide to Descript AI: Features, Use Cases, and Tips
The Best Pro Editing Tips for Descript Users
🎬 1. Start with Script-Based Editing for Precise Cuts
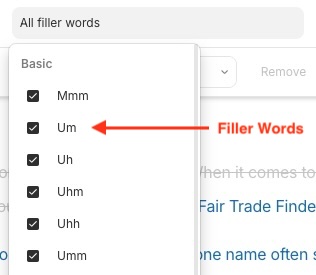
Descript’s unique text-based editing feature allows you to edit audio and video by simply editing the transcript. Here’s how to maximize this feature:
- Trim Out Filler Words: Use Descript’s “filler word removal” feature to automatically delete “uh,” “um,” and other common fillers. This can save tons of time, especially for podcast and interview content.
- Highlight and Delete Text to Edit: Simply highlight the unwanted sections of text and delete them to cut that part of the audio or video. This approach keeps your content sounding clean and precise.
💡 Pro Tip: Always review Descript’s automatic filler-word removal carefully. Sometimes, it’s helpful to leave in a few fillers to retain a natural conversational flow.
🎧 2. Leverage Studio Sound for Crisp Audio Quality
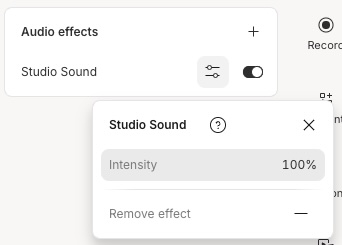
If you’re working with audio files that have background noise or inconsistent quality, Descript’s Studio Sound feature can work wonders:
- Clean Up Background Noise: Activate Studio Sound in your project to enhance audio quality by removing background noise, echo, and hiss.
- Apply Studio Sound to Improve Clarity: This feature is especially useful for recordings made in imperfect environments, allowing you to make the audio sound as if it was recorded in a professional studio.
💡 Pro Tip: Adjust the intensity of Studio Sound if you find that it makes the audio sound too processed or unnatural. Keep an ear out for any changes in tone and tweak accordingly.
✂️ 3. Use Multitrack Editing for Complex Projects
Multitrack editing is essential for podcasts or videos involving multiple speakers or audio layers:
- Organize Audio Layers for Different Speakers: Separate each speaker or audio source into its own track for easier control.
- Sync and Adjust: Descript lets you move tracks around and adjust timings with ease, making it easier to add intros, outros, and music to your project without disrupting the flow.
💡 Pro Tip: Label each track to keep things organized, especially in projects with multiple speakers or sound effects.
📝 4. Take Advantage of AI Voice Clone for Seamless Corrections
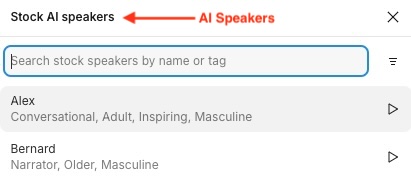
Descript’s AI voice clone allows you to correct mistakes or add new words to your audio without re-recording:
- Generate a Custom Voice Clone: Record a small sample of your voice, and Descript will create a custom voice model. Then, type in any corrections directly, and Descript will generate new audio to match.
- Fix Minor Mistakes: If you mispronounced a word or missed a key detail, use your cloned AI Voice to replace the section without needing to do a full retake.
💡 Pro Tip: AI Speakers are effective for minor fixes but may not always match the exact vocal inflection of longer sections.
🎨 5. Enhance Visual Content with Scene Changes and Custom Layouts
Descript’s visual editing features make it easy to add professional visual elements to your videos:
- Use Scene Change to Switch Visuals: Break up your video into scenes, allowing you to easily add text overlays, images, and B-roll footage.
- Add Annotations and Text: You can create custom annotations and text that highlight key points or enhance storytelling. This is particularly effective in explainer videos or tutorials.
💡 Pro Tip: Plan your scene changes in advance by creating a script outline in Descript. This will help you know exactly where to insert new visuals or transitions to improve viewer engagement.
🔄 6. Fine-Tune Transitions for Smooth Playback
Professional transitions make all the difference in a polished final product. Here’s how to get them right:
- Customize Transition Durations: Click on transition icons between scenes to adjust duration and type of transitions.
- Fade Audio Between Clips: Enable smooth audio transitions between clips to avoid abrupt changes that can break the flow. This is particularly helpful when transitioning between different speakers or segments.
💡 Pro Tip: Try using crossfades between scenes with different audio levels to create a seamless audio experience.
🔊 7. Use Keyboard Shortcuts to Speed Up Your Workflow
Learning Descript’s keyboard shortcuts can drastically speed up your editing process: Here are some key shortcuts:
- Cut: Cmd + X (Mac) / Ctrl + X (Windows)
- Copy: Cmd + C (Mac) / Ctrl + C (Windows)
- Paste: Cmd + V (Mac) / Ctrl + V (Windows)
- Duplicate Clip: Cmd + D (Mac) / Ctrl + D (Windows)
- Add Comment: Shift + Cmd + M (Mac) / Ctrl + Shift + M (Windows)
Descript allows you to view all available keyboard shortcuts within the app by clicking the “?” symbol in the upper right corner or by using the shortcut Option + Cmd + K on Mac (Ctrl + Alt + K on Windows).
Additionally, Descript offers a Search Actions feature (Cmd + K on Mac, Ctrl + K on Windows) that allows you to quickly find and execute various editing functions by typing what you want to do.
🖥 8. Export Settings for High-Quality Video
Once your project is complete, ensure it exports in the highest possible quality:
- Choose the Right Resolution: Descript offers export options in multiple resolutions. For social media, 1080p is typically a good choice, while longer-form videos may benefit from higher resolutions.
- File Type and Compression: Select MP4 for most video files to ensure universal compatibility and easy sharing.
💡 Pro Tip: If you’re uploading directly to a platform like YouTube or Vimeo, review their preferred video specifications and match Descript’s export settings accordingly.
Taking Your Edits to the Next Level
Mastering Descript’s pro-level features can truly enhance the quality of your projects, whether you’re editing a video, podcast, or any kind of audio-visual content. Remember, experimentation is key! Dive into these tools, practice often, and explore Descript’s full range of features to maximize your editing efficiency and quality.
Frequently Asked Questions
1. How does filler word removal affect audio quality?
Filler word removal can make speech sound more polished, but be cautious as it can also disrupt natural speech patterns. Use Descript’s preview feature to double-check the flow.
2. Can I adjust Overdub voice tones?
Overdub voices generally match the tone and inflection in your sample, but slight adjustments may be needed to keep longer sections sounding natural.
3. What’s the best export format for Descript projects?
MP4 is ideal for most video files, while WAV is preferred for high-quality audio-only exports.
4. Is there a way to improve the accuracy of transcription?
Ensuring clear audio and minimizing background noise can improve transcription accuracy. Additionally, you can manually edit the transcript for any specific corrections.
5. How does Descript’s Studio Sound differ from noise reduction?
Studio Sound not only reduces noise but also enhances audio quality to sound more like a professional studio recording, making it ideal for all audio and video content.
Check out Descript’s free plan to explore these features hands-on and start creating pro-quality edits today!
Related Tutorials:
- Descript Look Good AI Tools: Center Speakers, Fix Eye Contact, Add Green Screen
- How to Clone Your Voice with Descript AI: A Step-by-Step Tutorial for Beginners
- How to Use the Descript Zoom Tool: A Step-by-Step Guide
- How to Create Effective Prompts for Descript AI Script Writer
- How to Transform Raw Footage with Descript Video Editing Tools
- Captioning Made Simple: The Unsung Hero of Descript’s Features
Disclaimer: This guide contains affiliate links, which means we may earn a small commission if you choose to sign up.