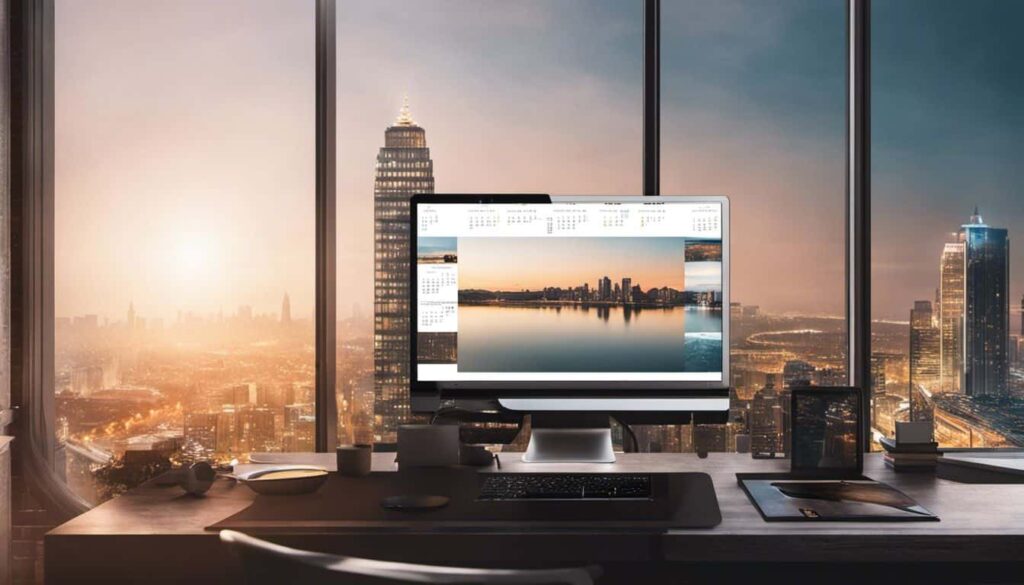
Are you looking for new ways to organize, manage your time and get things done? The Notion Calendar Template is designed to help organize events, tasks, projects and even budgets, habits and meals.
In this blog post, you’ll learn how to create and customize Notion Calendar templates, in addition to learning about features in like switching calendar views and layouts — all of which will help make it easier for you to manage events and stay ahead on upcoming tasks. At the end of this post, we’ll provide a list of our favorite free Notion calendar templates for you to download.
NOTE: We use affiliate links in this blog. If you purchase something through one of our links, we may get a small commission. This does not affect the price you pay, and helps us continue to run this blog. Thanks!
What is Notion AI?
Notion is a suite of productivity tools designed to make every aspect of your life more efficient. They provide a library of organization tools designed for almost anything you can imagine – from simple household task planners to complex Agile project management.
How does Notion pricing work?
- Free Plan: Notion offers a free plan that includes basic features such as note-taking, task management, and collaboration tools. Sign up for Notion for free.
- Personal Plan: The Personal Plan costs $5 per month and includes unlimited storage, access to premium features such as version history and offline access, and the ability to add an unlimited number of members to each page.
- Team Plan: The Team Plan costs $10 per member per month and includes all the features of the Personal Plan, plus admin tools, team analytics, and access to advanced permissions.
- Enterprise Plan: The Enterprise Plan includes all the features of the Team Plan, plus priority support, account management, and SSO and SCIM integrations. Pricing is available upon request.
What is Notion Calendar Template?
Notion.AI calendar templates provides you with a way to keep track of important tasks, projects and events in one central location. With these templates, you can streamline their lives into an efficient structure that will increase both productivity and help you stay organized.
How they can help with organizing and managing tasks
Tasks can be added directly to the Calendar View or linked from other Notion databases like boards and lists. The calendar allows for lots of customization, making it easy to create an attractive visual design for improved motivation.

Benefits of Using Notion Calendar Template
Notion offer users improved organization, productivity, and the ability to visualize upcoming events or tasks.
Improved organization and productivity
Calendars in the Notion workspace are designed to improve organization and productivity with a suite of customizable tools that allow users to create, edit, visualize and plan their upcoming events and tasks in one place. With these templates, users can map out their day-to-day personal and work activities.
Ability to visualize and plan upcoming events and tasks
Notion templates allow for different views—calendar view, weekly view, or gallery view—allowing users to have a bird’s-eye look at important dates and events as well as a more detailed look at the tasks they need to do for the week.
Customize for your personal preferences and needs
Notion calendar templates are customizable and users can change the layout to board, calendar, list, table, and timeline, in addition to choosing colors, emojis and fonts, filtering which databases are visible, and linking multiple calendars together including Google Calendars etc. This makes it easy to personalize a template according to your unique needs and preferences.
How to Create and Customize a Calendar in Notion
Next. we’ll cover the steps to create a calendar view in Notion, including adding and editing events and tasks, and customizing the calendar layout.
How to add a calendar to your page
There are three main ways to add a calendar view to your workspace:
Create a Full-page Calendar
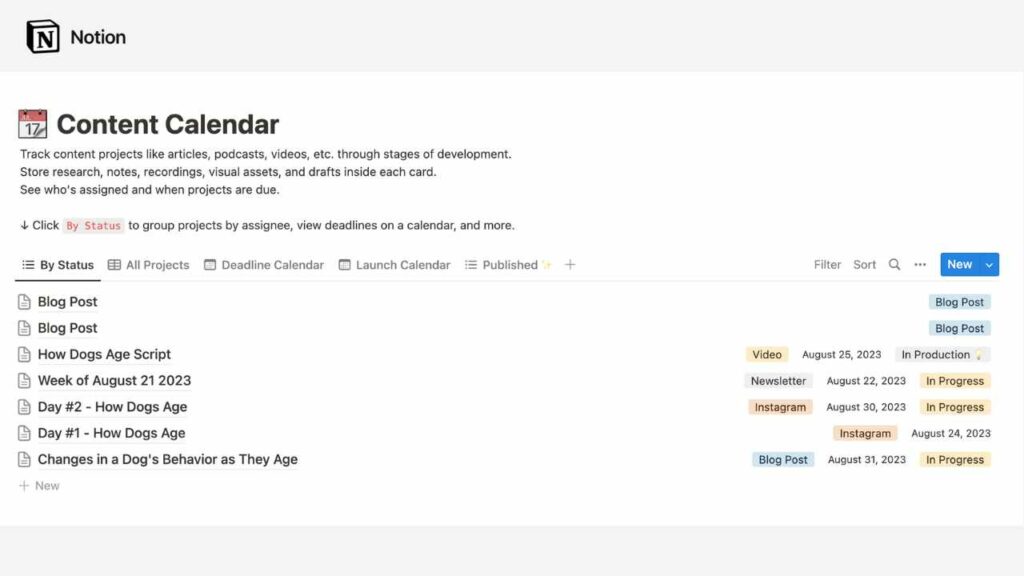
- Create a new page within your workspace.
- Click on “Calendar” in the grayscale menu provided.
- Next, connect your calendar to a database. If you don’t have existing data, click “New Database” under the “Select Data Source”.
- Instantly, a full-page calendar view will be generated, ready for your data.
Create an In-line Calendar
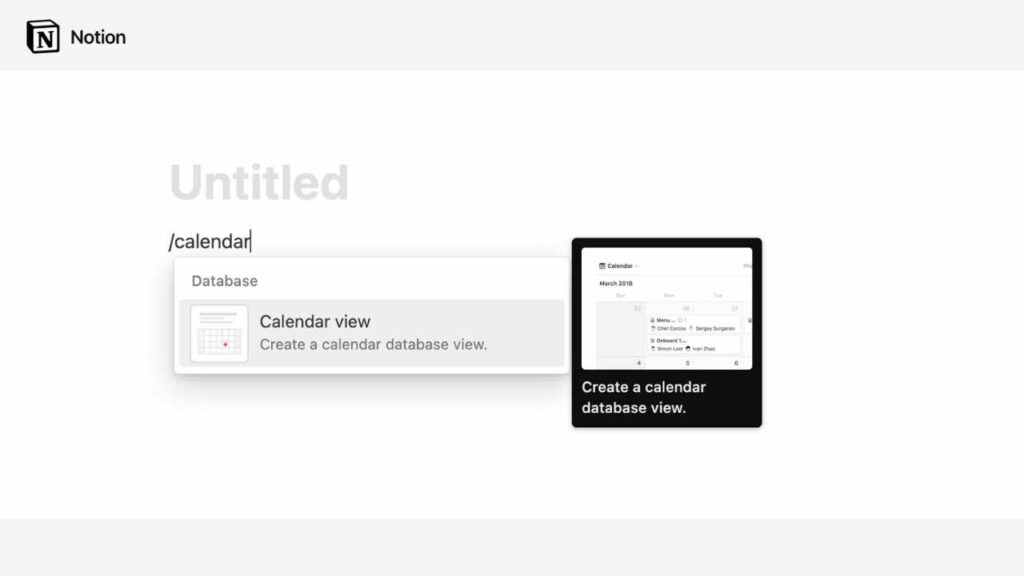
- Inside a page, on a new line, type “/Calendar view” and press Enter.
- The in-line calendar will be embedded within the page, allowing you to view events alongside other content.
Adding Calendar View to a Database
- Click on “+ Add a view” or the current view name in the top left of your database.
- Select “Calendar” from the dropdown menu.
- Give your calendar view a name in the text box.
- Click “Create” to generate your customized calendar view.
Switching Calendar Views
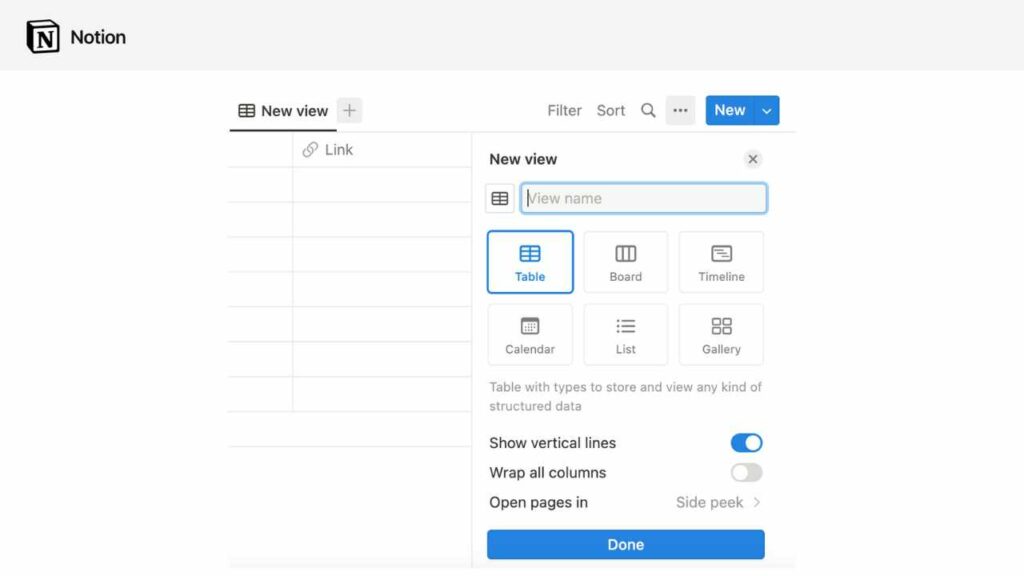
- Choose the “Calendar” view in the top center of the database view to see your entries in a monthly calendar view.
- Switch to “Timeline” view to see entries in a chronological order.
- Use the “List” and “Board” views to see entries in a list or kanban board format.
- Customize the calendar view by choosing which properties to display and how to group entries.
- You can also embed the calendar view onto other pages or share it with team members by clicking “Share” and choosing the appropriate sharing settings.
Add an event
- To add an event to the calendar, click on the date and time when you want the event to occur. A pop-up window will appear where you can enter the event details.
- Once you’ve added events to your calendar, you can view them in different formats, including day, week, month, and list view.
Editing events
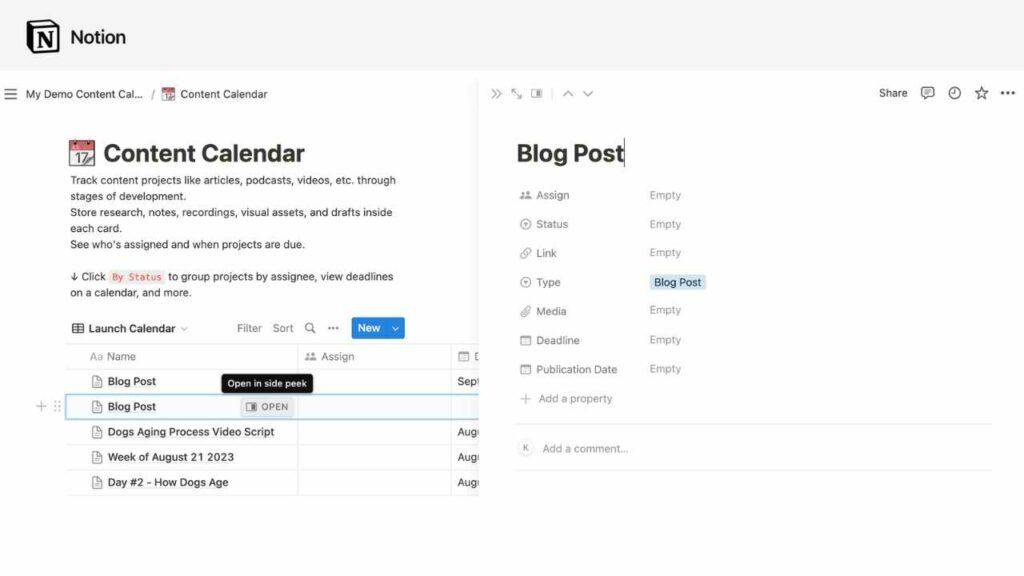
- To edit an event or task in your calendar view in Notion, simply click on the event or task to select it.
- You can edit the event title, “Assign” it to a specific person, change the “Status”, add a URL in the “Link” field, set the “Type” of content, upload files or media in the “Media” field, and give the event “Deadline” and “Publication” dates.
- Save the event when you are done.
Aesthetic Notion: Customizing the calendar layout and design
There are many ways for users to customize the layout and design of their calendars. Several different elements can be edited, including:
- Color scheme: Users can adjust the color scheme of a calendar view if they choose. They can match colors to existing branding or choose any palette that resonates with them personally.
- Custom icons or images: Personalized images or icons can be added into calendars to differentiate between events or tasks in Notion’s flexible databases.
- Size and placement: By modifying element size and placement, users can have more control over information organization within a page — making sure what matters most appears first on their calendars!
Utilizing Different Calendar Views in Notion
Get the best of calendars when you use Notion and maximize its features to help stay organized. Read more to learn how!
Calendar view: a bird’s-eye view of important dates and events
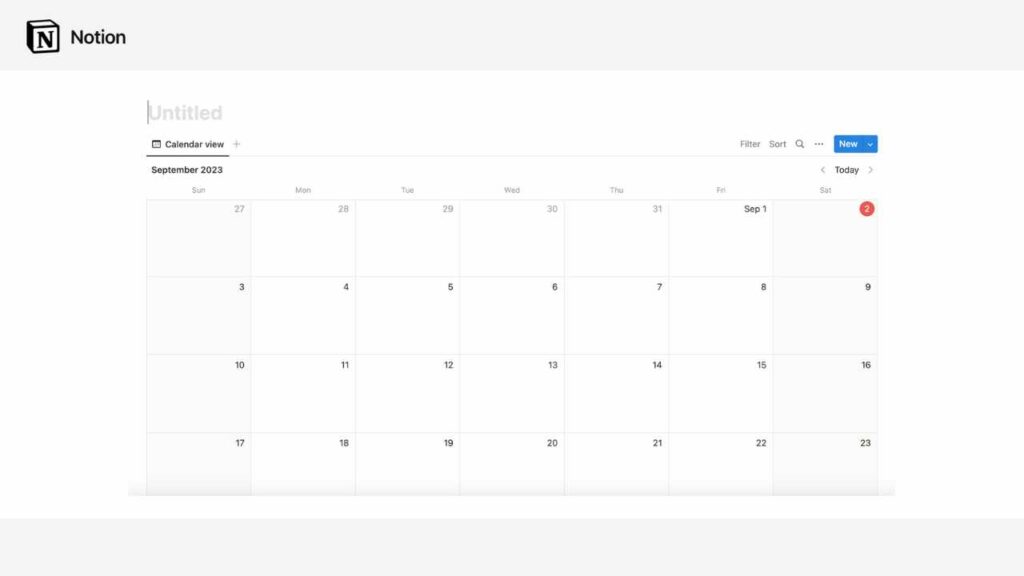
Notion’s calendar view is an incredibly useful tool for getting a quick overview of important dates and tasks. With this view, users can easily see all the important events in one snapshot without having to search through their databases separately.
It not only helps with planning upcoming events but also allows users to easily keep track of overdue projects or tasks that need attention. Furthermore, it provides an easier way to visualize how database items connect to specific dates since each card on the calendar corresponds to one item from your Notion database.
By quickly pinpointing when certain tasks are due and what those responsibilities involve, Notion’s calendar view allows users to stay organized while effectively planning out their days ahead of time without needing multiple tabs open on their browser window!
Weekly view: a detailed look at tasks and events for the week
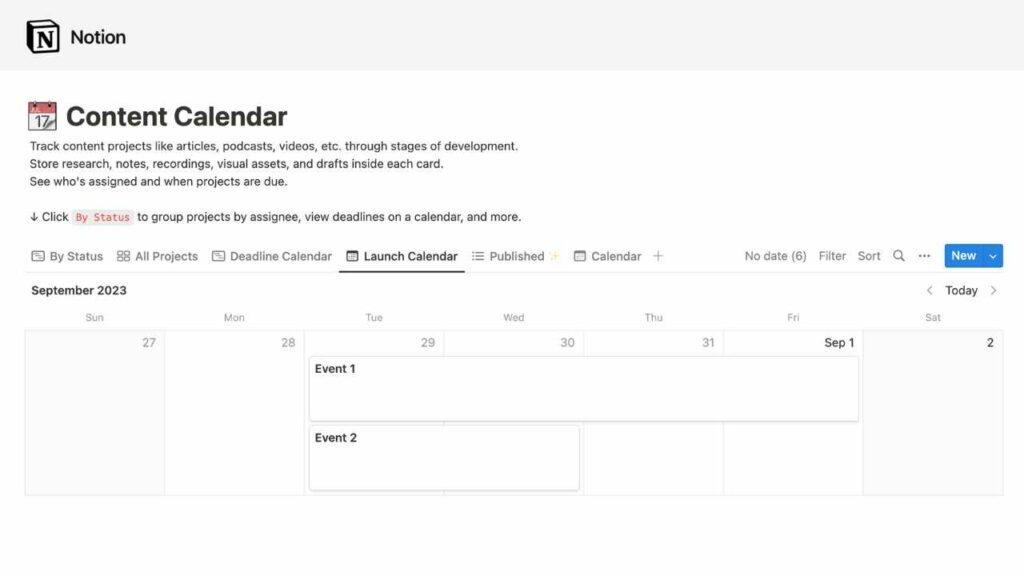
The weekly view is a way to visualize upcoming tasks and events at a glance. With its easily customizable layout, users can view their schedule for the entire week with just a single page.
This feature allows users to plan ahead and easily manage their time by quickly checking all of their planned activities for the days that lie ahead on one intuitive page. The layout includes drag-and-drop functionality so users can create new tasks or move existing ones from one day to another quickly and conveniently.
What’s more, each task or event displayed under weekly view displays an image preview as well as other useful information such as labels, status updates, priority level, due date etc., allowing users to efficiently evaluate and adjust all of their scheduled items on the fly without having to hop across different views or pages.
Gallery view: a visual representation of events and tasks
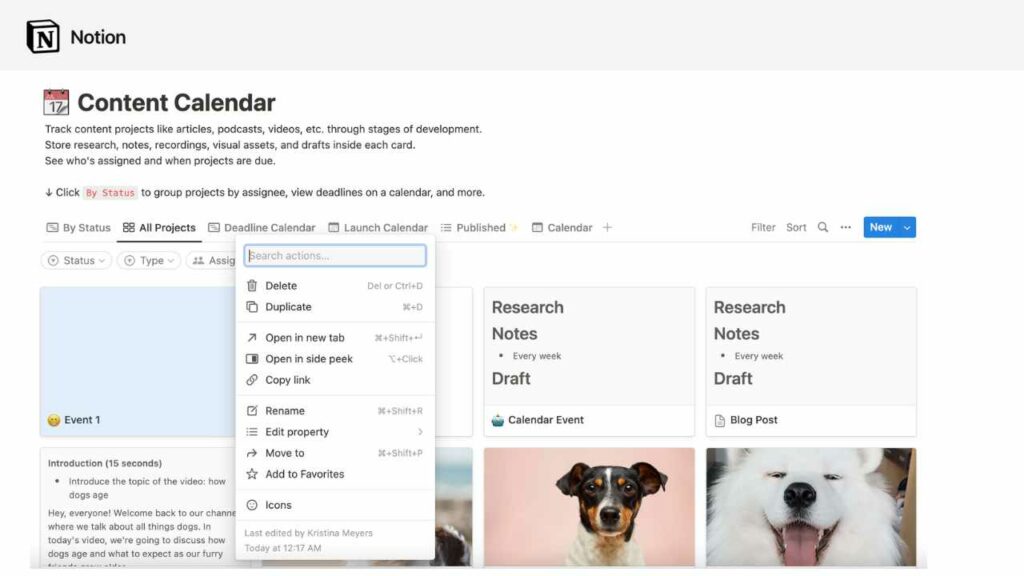
The gallery view provides a visual representation of events and tasks in an attractive interface or “virtual timeline”.
- New cards are simple to add by clicking the “+” icon or “New” button
- Existing cards can be rearranged just by dragging and dropping them into different positions on the timeline.
- Click a card to preview it as full pages for more detailed information on the task or event.
How to Use Calendar Cards in the Gallery View
The heart of your calendar view lies in the cards that represent your database items. These cards provide a clear snapshot of your data, spanning one or multiple days. Let’s dive into the intricacies of these cards:
Adding New Cards
- Add a new card by clicking the “+” icon that appears when hovering over a day.
- Click the blue “New” button at the top right to create a card for specific dates.
- Stretch cards to span multiple days by dragging the edges.
Open a Card as a Sneak Peak
- Depending on the view you’re in, click the “edit” icon or “OPEN” button on the right of an event to open it as a sneak peak, which pops out from the right.
- You can now rename the card, configure properties, and add content within.
Tips and Tricks for Maximizing Notion Calendar Widgets
Filtering and searching for specific events and tasks, linking and integrating with other Notion databases, creating recurring events and setting reminders can help make the most of Notion’s calendar features.
Navigating Filters and Search
Notion’s calendar views empower you to filter and search your data effectively:
Filter Your Calendar
- Click “Filter” at the top right of your calendar.
- Select the property you want to filter by and set the condition.
- Define the value of the property for precise filtering.
Search Your Calendar
- Click “Search” at the top right and type keywords or phrases.
- Your calendar instantly adjusts to display cards that match your criteria.
How to link and integrate a calendar with other Notion databases
Linking with other databases allows integration between different workspaces for improved organization and productivity.
- To link and integrate a calendar with other Notion databases, you can create a new page in Notion and add a “Calendar” block to the page.
- You can link this calendar block to any other Notion databases by selecting the “Link to Database” option in the block settings.
- This will allow you to view items from the other databases directly in the calendar, and also add new calendar events that are linked to specific database items.
- You can also customize the calendar view by selecting different options in the “Calendar” block settings.
Creating recurring events and setting reminders
Using Notion Calendar, users can easily create recurring events and set reminders. With recurring events, users can plan their day in advance and have peace of mind knowing that important tasks will be automatically created for them on a regular basis. Here are the steps to create a recurring event:
- Create an event with details such as date, time, priority level, title etc.
- Go to “Options” at the bottom of your task and select “Recurrence” from drop – down menu
- Decide how often you want it to repeat (i.e daily/weekl/monthly) followed by when do want it to end
- If desired add specific additional recurrence options i. – e For example Daily Recurrences have additional options such as frequency over days of week or dates which user can specify
- Save all settings and Done! Now enjoy the knowledge that regardless what happens this specific task is always taken care off !
List of the Best Notion Calendar Templates
Notion offers customizable calendar templates for users to plan and manage their daily tasks, such as a daily planner template, task and project management template, or content creation and social media planning templates.
Personal daily, weekly, and monthly planner templates
Financial planning templates
Task and project management templates
Content creation and social media planning templates
Notion Calendar Widgets
- Planner calendar
Conclusion: Master Your Schedule with Notion
In today’s fast-paced world, Notion productivity tools provide everything you need to master your schedule and time effectively, organize your life, keep track of important tasks and events and achieve your goals. With easy customization options, you can format templates exactly to your needs – from daily planners to task management dashboards to complete project management tools.
With powerful features including recurring events, search functions, reminders, link integration with other Notion databases as well as widgets such as habit trackers or project management boards – there’s something for everyone.
Utilizing Notion templates and widgets will enable you to stay on track and be more productive in an easier way than ever before.
Related Posts:
