Com o Descript AI, você pode editar seus vídeos tão facilmente quanto editaria um documento, usando suas funcionalidades de edição baseadas em texto.
Neste guia, vamos explicar o processo de edição de vídeo no Descript de uma forma que qualquer pessoa possa entender — mesmo que você seja novo na edição de vídeos.
Para saber mais sobre a plataforma, confira nosso Resumo de IA do Descript.
Table of Contents
Como Editar Vídeos no Descript
1. Inicie um Novo Projeto e Carregue Seu Vídeo
Ao editar um Projeto de Vídeo no Descript, você tem várias opções para adicionar seu conteúdo — carregar um arquivo, importar do YouTube, enviar do Zoom ou gravar diretamente no Descript.
- No painel do Descript, clique em “New Project” e depois em “Video Project.” Dê um nome ao seu projeto (por exemplo, “Vídeo Tutorial” ou “Apresentação para Cliente”).
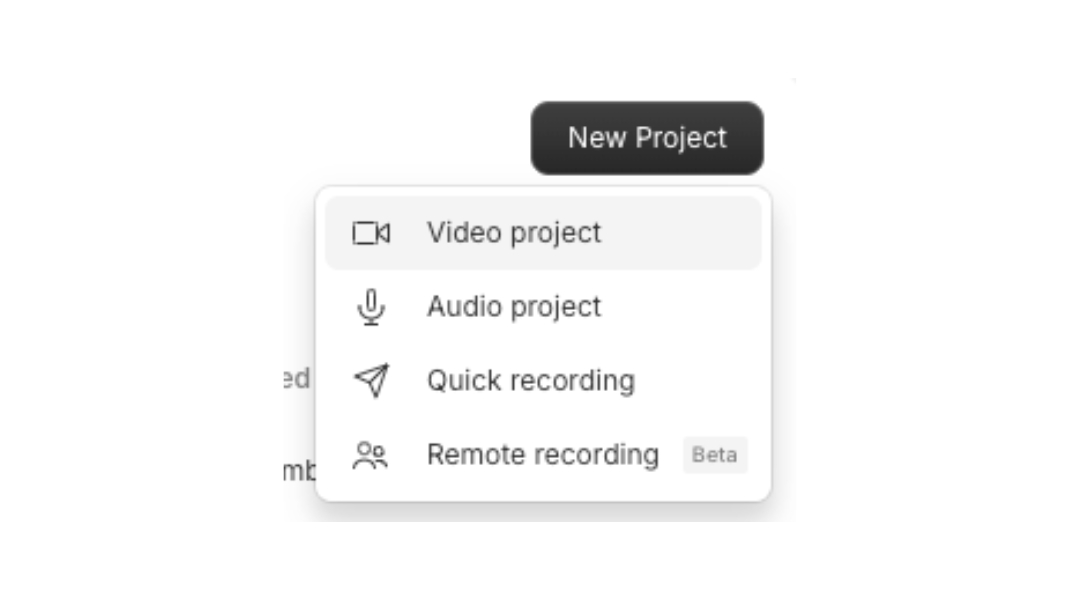
Maneiras de Adicionar Seu Vídeo:
- Grave Diretamente no Descript usando a função de gravação embutida. Clique no botão “Record”, selecione sua tela ou webcam e comece a capturar seu conteúdo diretamente no aplicativo.
- Envie Seu Vídeo — arraste e solte o arquivo de vídeo no espaço de trabalho do projeto, ou clique em “Upload” para selecionar um arquivo do seu computador.
- Importe do YouTube — copie a URL do vídeo e cole-a no Descript para importar o vídeo e começar a editar.
- Envie do Zoom: Se você gravou uma reunião ou webinar no Zoom, o Descript permite o upload direto dessas gravações. Basta clicar em “Import from Zoom” e conectar sua conta para puxar o vídeo para o projeto.
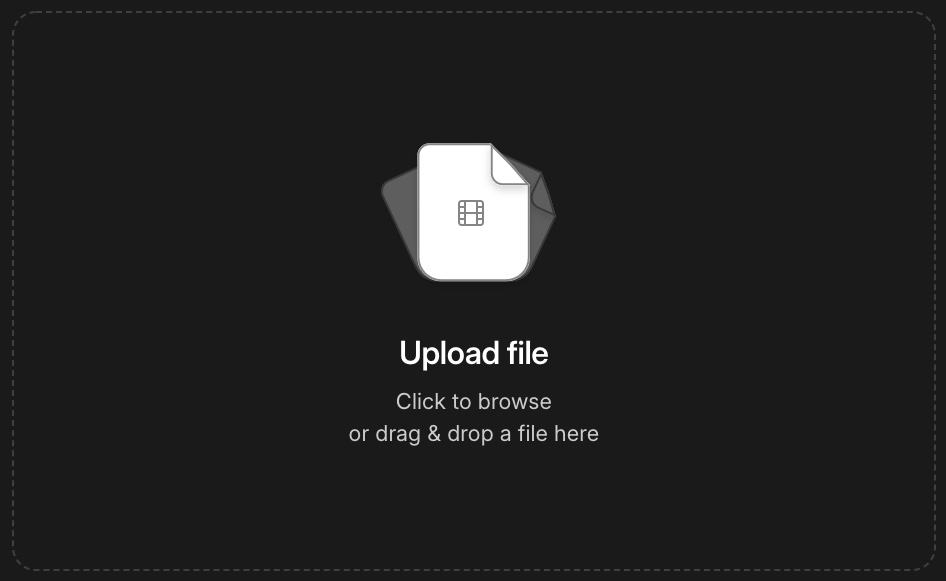
Assim que seu vídeo estiver no Descript, a IA gerará automaticamente uma transcrição, permitindo que você faça edições simplesmente modificando o texto — tornando a edição de vídeo mais intuitiva do que nunca!
2. Edite Seu Vídeo Editando o Texto
Você pode editar seu vídeo no Descript editando a transcrição — cada palavra está conectada a uma parte específica do vídeo.
- Quer deletar uma seção do vídeo? Basta apagar o texto na transcrição, e o Descript ajustará automaticamente o vídeo para corresponder.
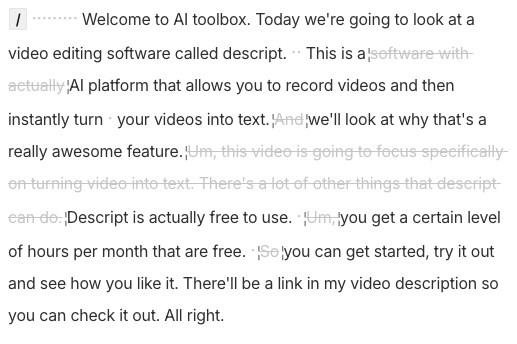
Passos para Edição de Texto no Descript:
- Passo 1: Revise a transcrição para garantir que está correta. O Descript geralmente faz um ótimo trabalho, mas você pode corrigir qualquer erro clicando e digitando diretamente no texto.
- Passo 2: Para remover partes do vídeo, destaque a seção de texto que deseja cortar e aperte a tecla delete. O Descript removerá automaticamente essa parte do vídeo.
- Passo 3: Se quiser reorganizar a ordem do vídeo, basta cortar e colar seções do texto. O Descript reordenará automaticamente o vídeo para corresponder.
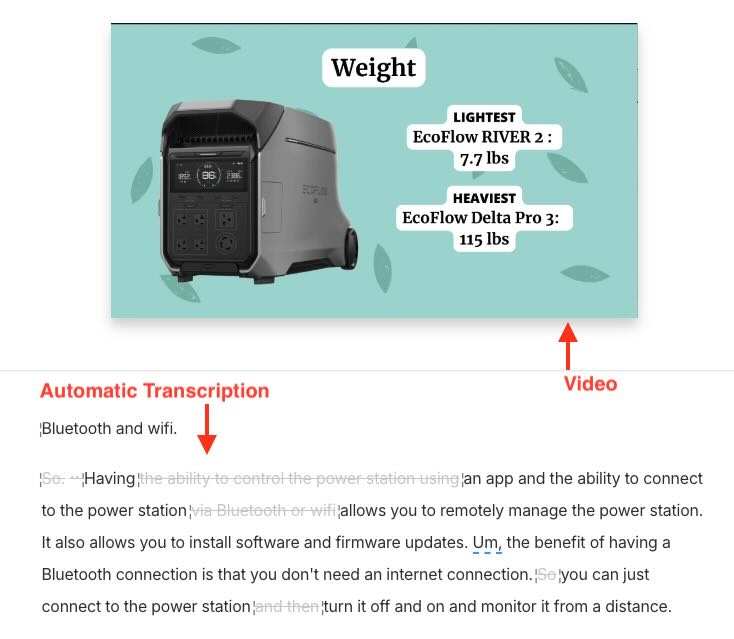
Exemplo: Imagine que você está editando um vídeo de demonstração de produto e comete um erro de fala em uma seção. Em vez de regravar, basta deletar a seção no texto, e o vídeo refletirá automaticamente essa mudança.
Comece com 3 horas gratuitas de transcrição de conteúdo.
3. Adicione ou Substitua Diálogos com o Overdub
Às vezes, você pode precisar corrigir um erro ou adicionar um diálogo extra depois que o vídeo já foi gravado.
Com o Overdub, você pode gerar novo áudio com a sua própria voz (ou uma voz pré-gravada) e inseri-lo no vídeo.
- Passo 1: Destaque a parte da transcrição onde deseja adicionar ou substituir o diálogo.
- Passo 2: Digite as novas palavras que deseja incluir. O Descript usará o Overdub para gerar o áudio que soará como você (ou escolha uma voz pré-gravada).
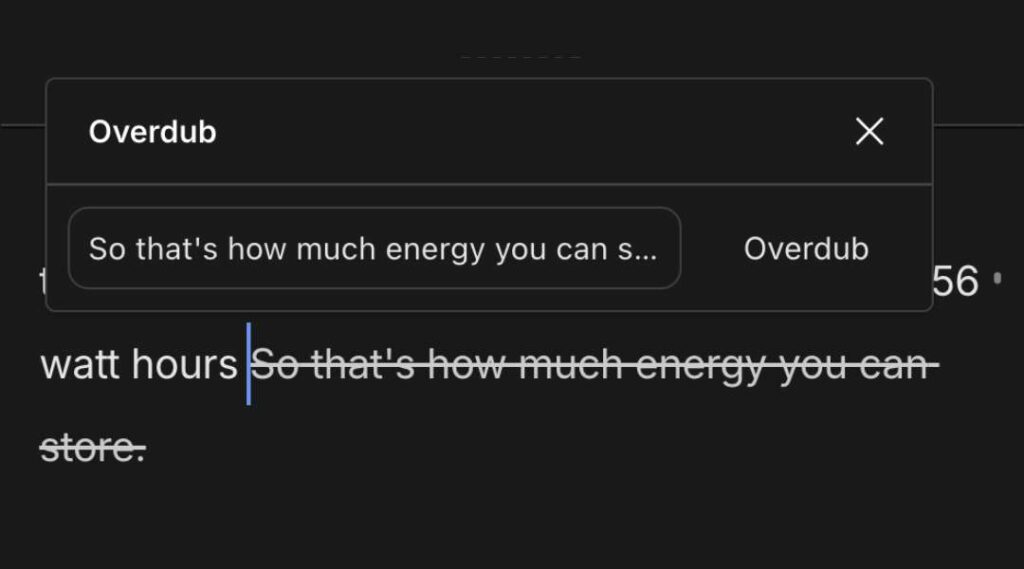
Exemplo: Digamos que você pronunciou uma palavra errada. Em vez de regravar a seção inteira, basta digitar a palavra correta usando o Overdub, e o Descript inserirá o novo diálogo no vídeo.
4. Adicione Legendas ao Seu Vídeo
O Descript facilita a adição de legendas aos seus vídeos, o que pode ajudar a melhorar a acessibilidade e o engajamento, especialmente nas redes sociais.
- Passo 1: Depois de terminar de editar a transcrição, clique no botão “Captions” na barra de ferramentas.
- Passo 2: O Descript usará sua transcrição para gerar legendas perfeitamente sincronizadas. Você pode personalizar a fonte, o tamanho e a posição para se adequar ao estilo do seu vídeo.
Dica Profissional: Use legendas se você planeja postar seu vídeo em plataformas como Instagram ou Facebook, onde muitos espectadores assistem a vídeos sem som.
5. Melhore o Áudio com Studio Sound
Se o seu vídeo tem ruído de fundo ou qualidade de áudio irregular, o recurso Studio Sound do Descript pode limpá-lo automaticamente.
- Passo 1: Selecione a faixa de áudio na linha do tempo.
- Passo 2: Clique em “Studio Sound” no painel lateral, e o Descript melhorará automaticamente a clareza e removerá o ruído de fundo.
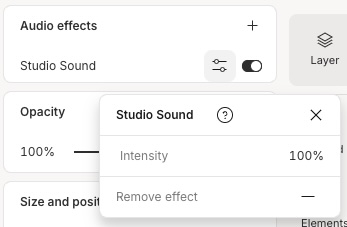
Exemplo: Imagine que você gravou um vídeo em um ambiente barulhento. Com um clique, o Studio Sound pode remover ruídos de fundo e deixar sua voz nítida e clara.
6. Visualize e Exporte Seu Vídeo
Agora que você fez todas as edições, é hora de visualizar o vídeo final e exportá-lo.
- Passo 1: Clique no botão “Play” para visualizar seu vídeo editado. Isso lhe dará a chance de ver se tudo flui suavemente.
- Passo 2: Quando estiver satisfeito, clique no botão “Export” no canto superior direito da tela.
- Passo 3: Escolha o formato de exportação (por exemplo, MP4 para vídeo) e a resolução. Você também pode exportar sua transcrição como um arquivo de texto ou legendas, se necessário.
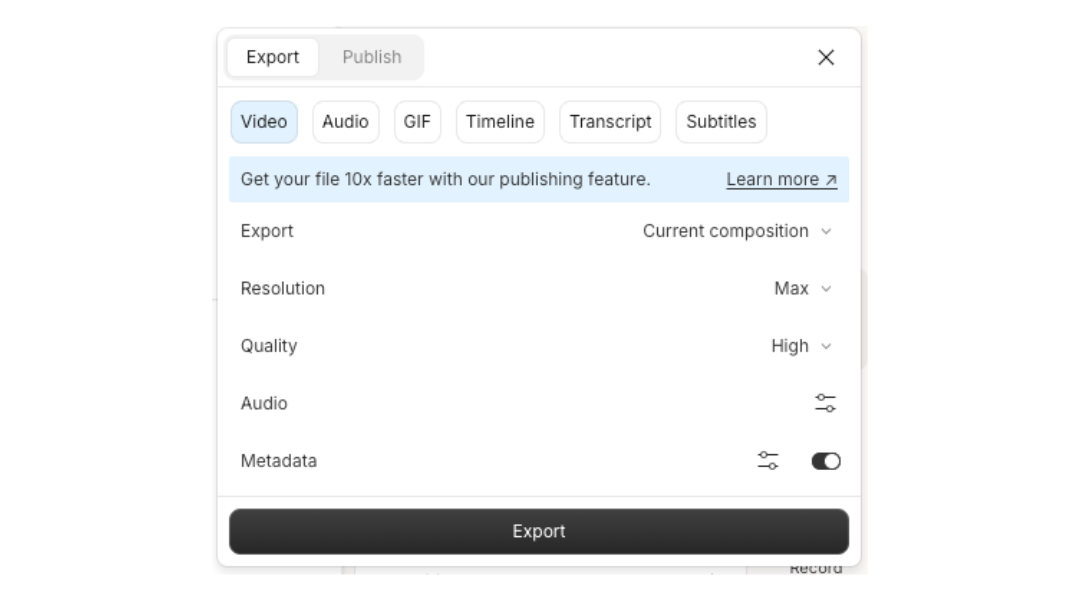
Dica Profissional: O Descript permite exportar seu vídeo em diferentes formatos, incluindo versões prontas para redes sociais, como vídeo quadrado ou vertical.
7. Compartilhe Seu Vídeo
O Descript também oferece opções de compartilhamento integradas, permitindo que você faça upload do seu vídeo diretamente para plataformas como YouTube, Dropbox ou Google Drive.
- Passo 1: Após exportar seu vídeo, clique no botão Share.
- Passo 2: Selecione a plataforma para onde deseja enviar, ou gere um link compartilhável para enviar o vídeo à sua equipe ou clientes.
Comece com 3 horas gratuitas de transcrição de conteúdo.
Conclusão: Edição de Vídeo Simplificada com o Descript
A edição baseada em texto do Descript torna o processo de modificar vídeos tão fácil quanto digitar.
Quer você esteja removendo erros, adicionando diálogos com o Overdub ou melhorando a qualidade do áudio, a edição baseada em texto torna o processo tão simples quanto digitar.