Have you ever noticed how often people say “um,” “uh,” or repeat words when they talk? These filler words can make videos and podcasts harder to follow. In this Descript tutorial we explain how to use “Edit for Clarity” to remove filler words and make your audio and video clearer. This tool automatically removes those unnecessary words, making your content sound better.
Table of Contents
What Is Descript?
Descript is a program that lets you edit audio and video by editing text. Imagine changing words in a document and having your audio or video update automatically!
This makes editing much easier, even if you’re new to it. You can learn more about Descript and how it works here. If you’re ready to try this feature out for yourself, get started for free with Descript.
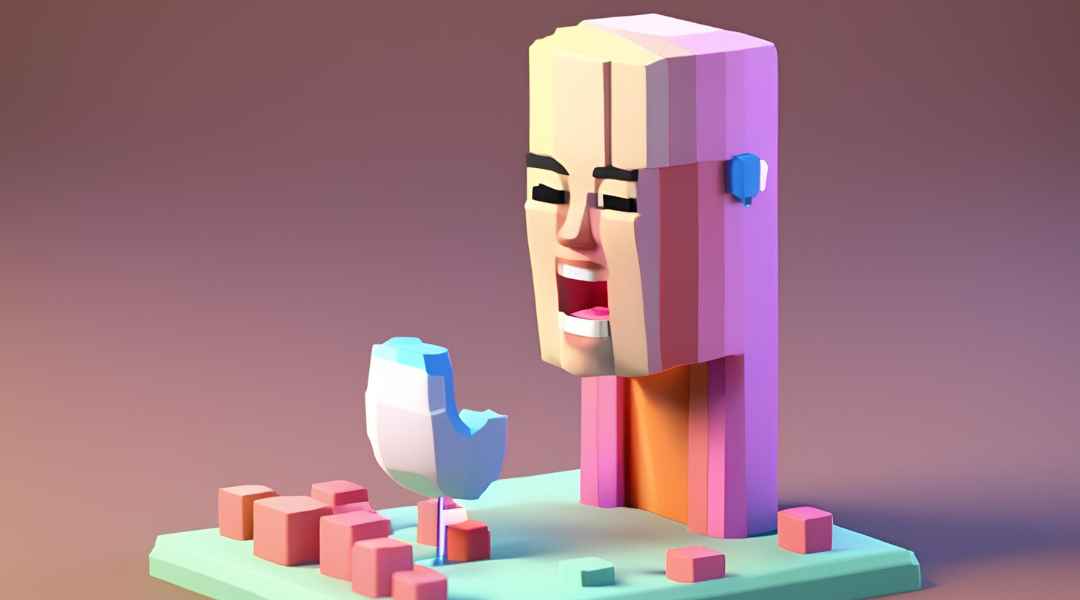
How Does Descript’s “Edit for Clarity” Work?
When you record something, Descript turns your spoken words into written text. The “Edit for Clarity” feature then looks for filler words like “um,” “uh,” and repeated phrases. It can automatically remove them from your recording. This makes your content clearer and more enjoyable to listen to.
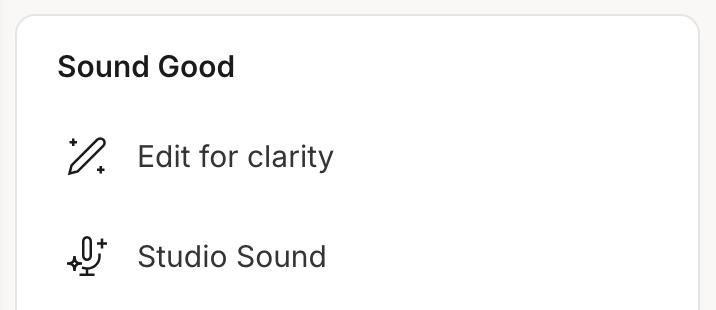
Adding “Edit for Clarity” to How You Work
Before Editing
Use “Edit for Clarity” as a first step before you do any manual editing. This helps fix obvious problems first, making the rest of the editing process smoother and more efficient. It’s a great way to prepare your audio or video content and make editing easier.
After Editing
Apply the feature after you’ve made manual edits to polish your content even more. This final touch enhances the overall audio quality, ensuring your project is ready to share. By integrating AI editing into your workflow, you make your audio and video editing experience better and produce high-quality results.
How Is It Different from Other Editing Tools?
Other editing programs like Adobe Premiere Pro or Audacity require you to listen carefully and cut out each filler word by hand. This can take a lot of time and can be hard to learn. Descript makes it much simpler by doing this work automatically. It’s like having a helper who cleans up your speech for you!
Can I use “Edit for Clarity” on live recordings?
You can’t use Descript’s “Edit for Clarity” on live recordings in real-time, but you can still use it right after the recording is done. During a live session, Descript provides live transcription so you can see what’s being said as it’s recorded. Once the session is over, you can quickly apply “Edit for Clarity” to clean up the recording by removing filler words and other unwanted parts.
How do I revert changes made by Descript’s “Edit for Clarity”?
To undo changes in Descript’s “Edit for Clarity,” hover over crossed-out words and click “Restore” for individual changes, or right-click and choose “Restore Removed Media” for multiple changes. You can also press Ctrl+Z (Windows) or Cmd+Z (Mac) to undo, or close the “Edit for Clarity” window without saving to revert all changes. Descript’s non-destructive editing ensures you can always return to the original version.
How Does Edit for Clarity Improve Your Content?
By getting rid of unnecessary words, repeats and “blather”. This helps your videos and podcasts become clearer and more engaging. Your audience will find it easier to follow along, and your content will sound more polished. Plus, since you’re spending less time editing, you can focus on creating even better material!
How does Descript’s “Edit for Clarity” handle dialects and accents?
While Descript’s “Edit for Clarity” does work with accents and dialects, strong regional dialects may affect transcription accuracy. It uses advanced speech recognition to remove filler words and redundancies while preserving the speaker’s original meaning. Users can customize the intensity of edits to suit different speaking styles and are encouraged to manually review AI-suggested changes, especially for strong accents.
Are There Any Drawbacks to using Edit for Clarity?
While “Edit for Clarity” is very helpful, there are a few things to watch out for:
- Context Matters: Sometimes, the tool might remove a word that you actually wanted to keep because it thought it was a filler word.
- Different Accents: If you have a strong accent or unique way of speaking, the tool might not always understand you correctly.
- Audio Quality: If your recording isn’t clear, the tool might have trouble figuring out what you’re saying.
How Well Does Edit for Clarity Work?
Descript’s “Edit for Clarity” is pretty accurate at cleaning up content, but it’s not perfect. The AI finds and removes words like “um” and “uh” from your audio and video. It also tries to cut out parts where people repeat themselves or go off-topic.From what users have shared, the feature can save you a lot of time.
One YouTuber mentioned that it cut about 7 seconds from a 1-minute clip without making it sound weird. That’s like removing 12% of the unnecessary “fluff”.
However, it’s important to know that:
- Edit for Clarity works better on some accents than others.
- Sometimes it might cut out parts you want to keep.
- You should always check its work to make sure it didn’t make mistakes.
Most people say it’s a great starting point for editing, but you shouldn’t rely on it completely. The best way to use “Edit for Clarity” is to let it do its thing, then watch your video carefully to make any final touches yourself.
Can You Adjust “Edit for Clarity” to Your Needs?
Absolutely! Descript lets you control how “Edit for Clarity” works:
- Adjust Intensity: With Descript’s “Edit for Clarity” feature, you can decide how much the AI editing tool refines your content. By adjusting settings within the software, you control how aggressively the AI makes edits to your audio or video content.
- Check Before Finalizing: After the AI suggests edits, you have complete authority to accept, modify, or reject any changes.
- Choose Where to Use “Edit for Clarity”: Instead of using “Edit for Clarity” on your whole project, you can focus it on specific parts of your audio or video content. By targeting certain areas, you save time and make editing easier.
- Edit Multiple Times: You can use the feature several times, changing your approach based on the results each time. This means you can keep improving your content until it’s just right.
Other Editing Tools to Use with “Edit for Clarity”
You can make “Edit for Clarity” even better by combining it with other features in Descript.
- Filler Word Removal: Use this to clean up your recordings by automatically removing common filler words like “um” and “uh.” It’s a simple way to enhance your audio editing and make your work stand out.
- Adjust Spacing Between Words: Fine-tune the speed of your content by shortening the gaps between words after using “Edit for Clarity.” This adjustment helps your audio and video flow better, improves the overall listening experience and keeps people interested.
Want to Learn More About Descript?
Descript has many other features that can help you with your projects:
- Create a Virtual Co-Host for Podcasts: Find out how in this tutorial.
- Enhance Your Audio with Studio Sound: Learn more here.
- Easy Video Editing: Discover how Descript simplifies video editing here.
- Screen Recording Made Simple: Check out this guide.
- Top AI Tools for Video Editing: See the most useful AI features here.
How to Get Started with Descript
If you’re interested in trying Descript, they offer a free plan that includes basic features and some transcription time. This lets you test out “Edit for Clarity” and see how it can help you. For more advanced features, you can look into their paid plans.
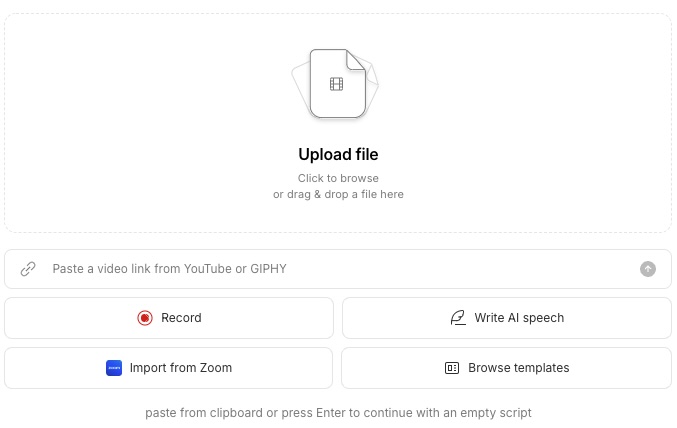
Conclusion
Descript’s “Edit for Clarity” is a handy tool that makes editing audio and video easier, especially if you’re not an expert. By automatically removing filler words and repetitions, it improves the quality of your content and saves you time.
If it’s a school project or starting a podcast, “Edit for Clarity” can help make your work stand out.
Resources:
- Traditional editing software like Adobe Premiere Pro
- How AI technology is reshaping the editing process
- Descript simplifies the editing process
- Video editing software
Disclaimer: This article contains affiliate links.