Kaiber AI is a powerful tool for creating AI-generated videos from text prompts, images, or existing videos. This article is a comprehensive guide on how to create AI-generated videos with Kaiber Legacy.
Table of Contents
Getting Started with Kaiber.ai
- Visit the Kaiber website (kaiber.ai) and create an account.
- Start with the free monthly account or choose a subscription plan.
- Once logged in, you’ll see three main options to create your animation: Flipbook frame by frame animation, Motion animation, and Transform an Existing video’s style.
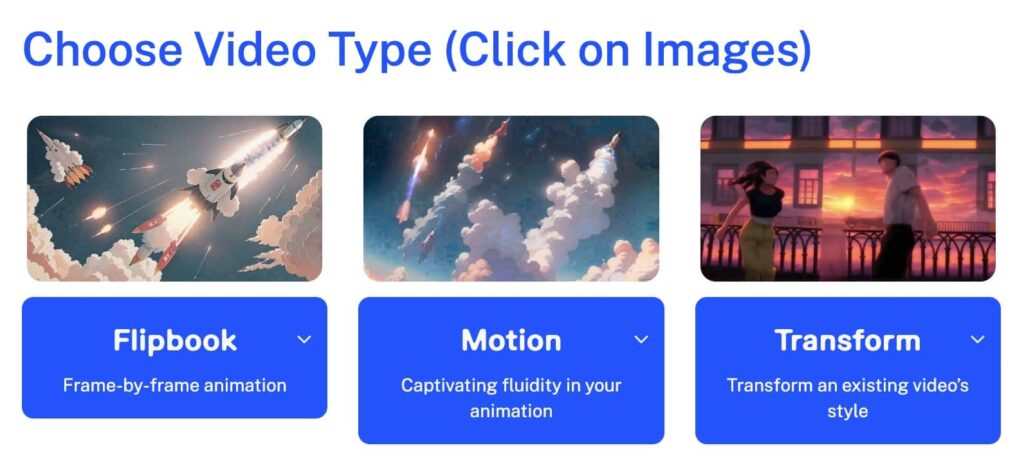
Creating AI-Generated Videos with Kaiber.ai Legacy
Flipbook Animation in Kaiber AI
Kaiber AI Flipbook creates frame-by-frame animations with progressive layer development.
Key Features:
- Layer Evolution: One layer can evolve in response to another, allowing for intricate and layered animations.
- Customizable Camera Angles: Users can modify camera movement to add dynamic elements to their creations.
- Adjustable Evolve: Fine-tune transitions between frames for smooth, natural animations.
- Boomerang Effect: Loop a section of the animation back and forth for captivating, repetitive visual patterns.
- Audio Reactivity: In Pro + Artist and Explore versions, visuals sync to the beat of the audio for enhanced engagement.
How to Use Flipbook Animation:
- Enter Prompt: If you don’t want to use existing media, enter a text prompt to create your video.
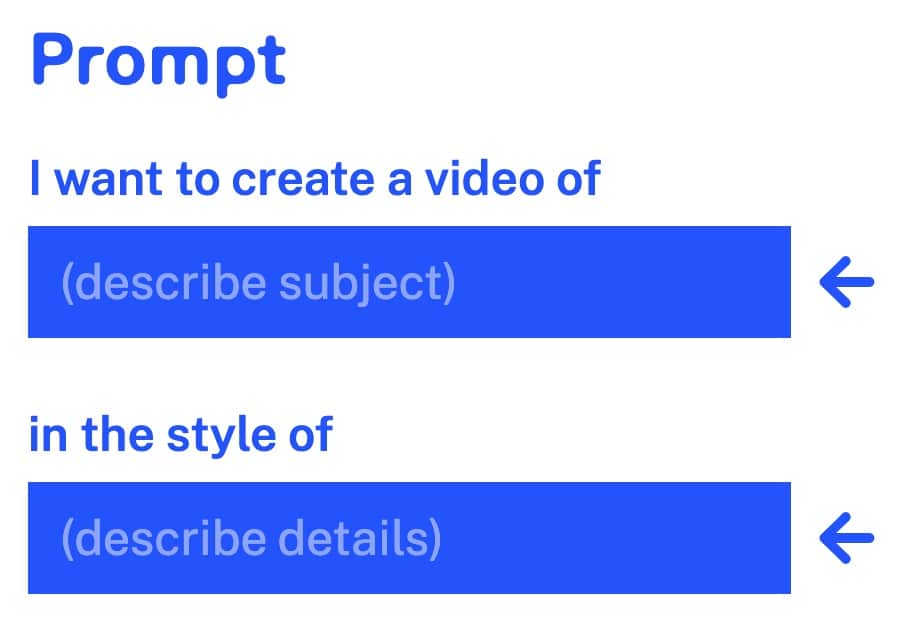
- Select Style: Enter a custom style for the look of your video, or select from Kaiber’s curated style collection.
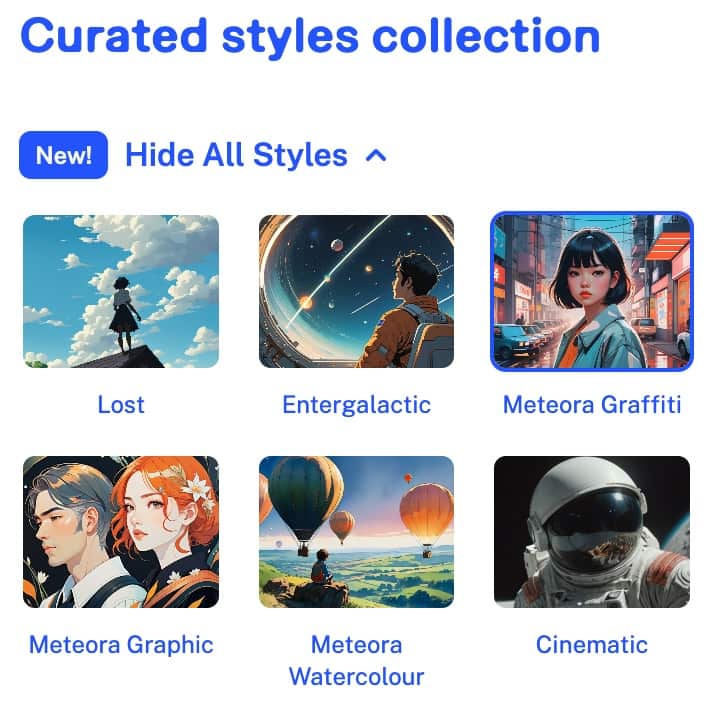
- Upload Media (optional): You can guide your ai animation by uploading an image (PNG, JPG).
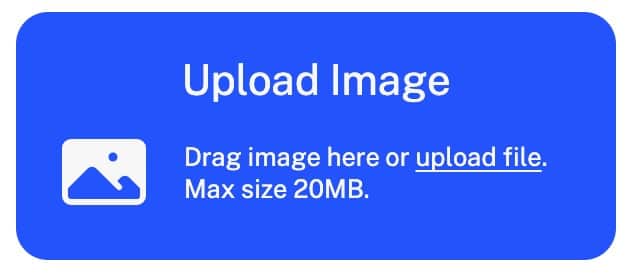
- Song Playback (optional): You can sync your animation to music by uploading audio (MP3, WAV).
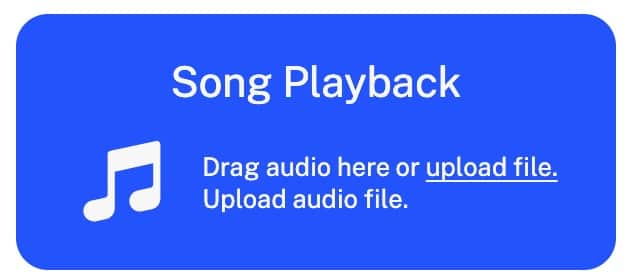
- Adjust Settings: Customize aspects like aspect ratio, camera movements, and effects like Evolve and Boomerang.
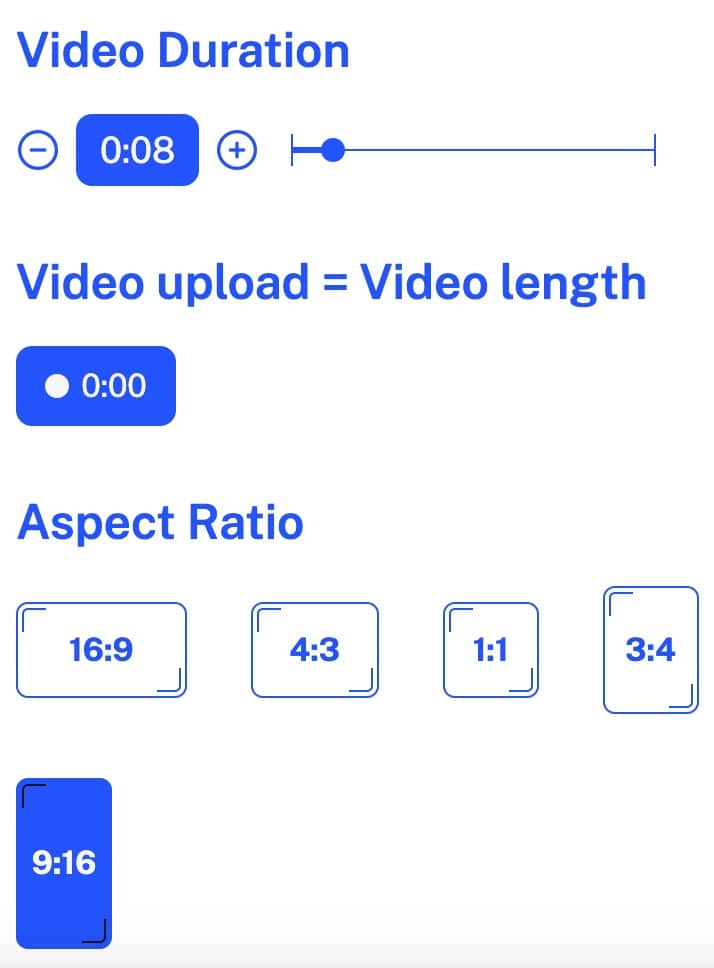
- Generate Flipbook: Create your flipbook video with the chosen settings.
- Review and Upscale: Preview the video and upscale the quality if needed.
- Export and Share: Download the final video in different formats and resolutions.
Motion Animation in Kaiber AI
Kaiber AI’s Motion 3.0 offers advanced tools for transforming static text and images into dynamic animations.
Key Features:
- Audioreactivity: Sync visuals to music by uploading a track, aligning animations with each beat and melody.
- Smoother Motion: Enhanced animation engine provides fluid, lifelike movements, minimizing morph-like effects.
- Improved Init Image Consistency: Maintains alignment with the original image, preserving the artist’s intent.
- Create Templates: Templates like “Make Music Visualizer” and “Animate Image” streamline video creation with preset options.
- Motion Brush: Allows precise animation of image areas with adjustable brush sizes from 1px to 50px.
- Select Segments: Enables quick animation of whole image areas with one click.
How to Use Motion Animation:
- Upload Media: Upload audio (MP3, WAV) and image files (PNG, JPG).
- Model Selection: Select “Animated” or “Photorealistic” in the “Model” settings.
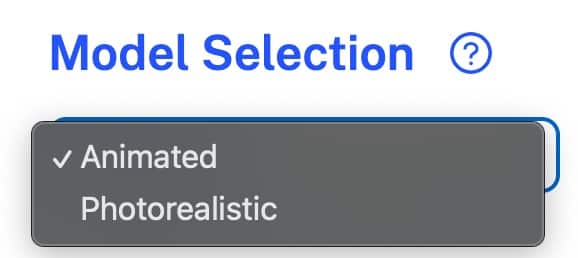
- Customize Settings: Set the aspect ratio, camera movement, and effects like Evolve and Boomerang.
- Increase / Decrease Motion: Lower creates more stable movements, higher motion creates more wild movements.
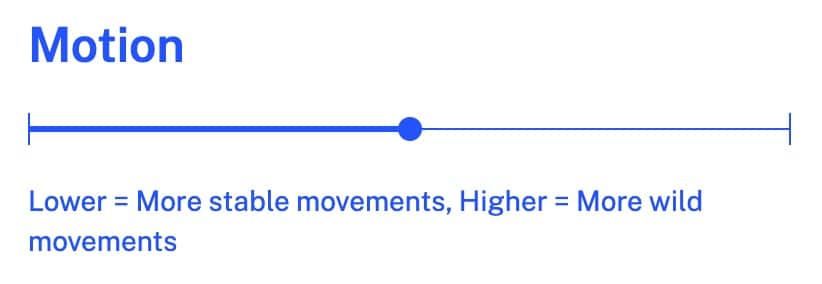
- Generate Animation: Start the animation based on selected settings.
- Review and Refine: Preview and adjust the video as necessary.
- Export and Share: Download the finished animation in multiple formats and resolutions.
Transform an Existing video with Kaiber AI
Kaiber AI enables users to transform existing videos into unique, stylized animations, adding creative depth to video editing.
Key Features:
- Style Transfer: Apply various artistic styles like oil painting or watercolor for distinct aesthetics.
- 3D Rendering: Convert videos into 3D animations for added depth.
- Audioreactivity: Sync visual effects with audio, enhancing the audio-visual experience.
- Frame Interpolation: Increase frame rates for smoother motion.
- Resolution Upscaling: Upgrade video quality up to 1080p or 4K.
Using Video Transform in Kaiber AI
- Upload Existing Video: Upload a video file in various formats and resolutions to the Kaiber AI platform.
- Select Transformation Style: Choose from a selection of AI-driven styles and effects, from artistic filters to full visual transformations.
- Customize Settings: Adjust intensity, color schemes, and motion effects to fine-tune the style.
- AI Processing: Kaiber’s algorithms process each frame, applying the selected effects.
- Preview and Adjust: Review the transformed video and refine as needed.
- Render and Export: Render and download the final video in your preferred format and resolution.
Creating Videos from Text Prompts in Kaiber AI
- Choose a Visual Style: Kaiber Legacy offers various art styles, so select one that aligns with your vision for the video. Styles range from realistic and cinematic to abstract or fantasy.
- Upload Reference Images or Text: Upload images or enter descriptive text prompts. These inputs guide the AI in generating visuals that match your desired theme, helping create customized scenes or characters.
- Set Motion and Animation Parameters: Adjust the animation settings, like speed, direction, and duration. Kaiber’s interface allows you to define how elements in the video should move, giving you control over the video’s pacing and flow.
How to Write Effective Prompts
- Follow this structure for your prompts: Subject + Prepositional details + Setting + Meta modifiers + Styling
- Start simple and gradually add details.
- Use parentheses and weights to adjust element importance.
- Add weighted modifiers at the end for more control.
Here are 10 effective prompts for creating AI-generated videos using Kaiber’s text-to-video feature:
- “A serene underwater scene with colorful tropical fish swimming through vibrant coral reefs, sunlight filtering through the crystal-clear water, in the style of a nature documentary”
- “A futuristic cityscape at night, neon lights illuminating towering skyscrapers, flying cars zooming between buildings, cyberpunk aesthetic”
- “A lush green forest coming to life in spring, flowers blooming in time-lapse, birds flitting between branches, soft sunlight dappling through leaves”
- “An astronaut floating in zero gravity, exploring the interior of a space station, Earth visible through a window, realistic sci-fi style”
- “A cozy cafe scene with steaming cups of coffee, people chatting and working on laptops, warm lighting, impressionist painting style”
- “A dramatic thunderstorm over a vast desert landscape, lightning bolts illuminating sand dunes, dark clouds swirling overhead, cinematic quality”
- “A whimsical fairy tale castle on a floating island, surrounded by fluffy clouds, rainbows arching in the background, Disney-inspired animation style”
- “An ancient Egyptian tomb being excavated, archaeologists carefully unearthing artifacts, hieroglyphics on the walls coming to life, documentary-style footage”
- “A bustling farmer’s market with colorful produce stands, people browsing and shopping, chefs selecting ingredients, vibrant and energetic atmosphere”
- “A tranquil Japanese zen garden with raked sand patterns, moss-covered rocks, and a gently flowing stream, cherry blossoms falling softly, meditative ambiance”
When creating your prompts in Kaiber, remember to adjust settings like duration, aspect ratio, and camera movement to enhance your video.
You can also experiment with the “Evolve” slider to control how much the AI deviates from the initial frame.
For more complex videos, consider using the Storyboard feature to create multiple scenes in sequence.
Kaiber Video Generation Process
The Kaiber AI video generation process involves several key steps and features that allow users to create AI-generated videos from text prompts, images, or existing videos. Here’s a more detailed explanation of the process:
Select the Generation Method
Kaiber offers three main options for video generation:
- Text-to-video
- Image-to-video
- Video-to-video transformation
Craft the Prompt
For text-based generation, users need to craft an effective prompt:
- Enter a detailed description of the desired video content in the “Subject” field.
- Choose or input a style in the “Style” field to guide the visual aesthetic.
- Be specific and descriptive
- Use adjectives to define the mood and atmosphere
- Include details about setting, characters, and actions
Adjust Settings
Before generating the video, users can customize various settings:
- Duration: Set the length of the video, up to 8 minutes for some options.
- Aspect Ratio: Choose the video dimensions (e.g., 16:9, 9:16, 1:1).
- Camera Movement: Select from options like static, pan, or zoom.
- Evolve: Control how much the AI deviates from the initial frame (scale of 1-10).
Frame Generation
- Click “Generate frame” to create initial frame options.
- Kaiber will present several frame choices based on your prompt.
- Select the frame that best represents your vision for the video.
Video Creation
- After choosing a frame, click “Create video” to start the generation process.
- The AI will use the selected frame and settings to generate the full video.
- Generation time varies based on video length and platform traffic (typically a few minutes up to 30 minutes).
Kaiber.ai Advanced Features
Videos with Multiple Scenes
Users can create more complex videos by adding multiple scenes:
- Use the “+” button to add new scenes.
- Each scene can have its own prompt, style, and settings.
- Kaiber creates seamless transitions between scenes.
Videos with Audio Reactivity
For music videos or audio-synced content:
- Upload an audio file.
- The AI analyzes the audio and generates visuals that sync with the music.
- The resulting video will have visual elements that react to the audio beats and rhythm.
Video Transformation
To transform existing videos:
- Upload a video file.
- Provide a text prompt describing the desired transformation.
- Adjust settings like “Evolve” to control how much the AI alters the original video.
Post-Generation
After the video is generated:
- Preview the result directly on the Kaiber platform.
- Download the video for further editing or use.
- If unsatisfied, adjust prompts or settings and regenerate.
Tips for Best Results in Kaiber.ai
Optimizing Settings
- Adjust the “Evolve” slider carefully:
- Lower values (1-3) for more stable, consistent videos
- Higher values (7-10) for more dynamic, evolving visuals
- Experiment with different camera movements to add interest
- Choose an appropriate aspect ratio for your intended use (e.g. 16:9 for YouTube)
- For complex ideas, use the Storyboard feature to create multiple scenes
Refining Your Results
- Generate multiple frame options and choose the best starting point
- If unsatisfied, adjust your prompt or settings and regenerate
- For music videos, upload audio to create visuals that sync with the rhythm
- Use the image-to-video option to have more control over the initial frame
- Combine Kaiber with other editing tools for post-processing if needed
Advanced Techniques
- Utilize the video transformation feature to apply AI styles to existing footage
- For longer videos, break your concept into multiple shorter scenes
- Experiment with uploading your own images as style references
- Try using AI-generated images as inputs for further transformation
- Use the “Evolve” setting to control how much the AI deviates from the original input.
- Generate multiple frames if you’re not satisfied with the initial options.
Related Tutorials
- How to Create AI Images with Kaiber Super Studio
- Unlocking the Creative Power of ControlNet: RunDiffusion Tutorial to Animating Videos
- Discover the Top Stable Diffusion Tools that Crush Competition
Final Thoughts
Remember, the key to creating great AI videos with Kaiber is experimentation and iteration. Don’t be afraid to try different prompts and settings until you achieve the desired result.