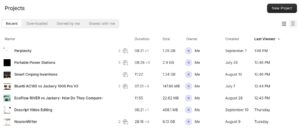
Table of Contents
As remote work becomes the new normal, teams face issues like communication gaps, lack of visual collaboration, and difficulties in retaining information.
Without the benefit of being face-to-face, communicating ideas and giving feedback can be a challenge.
Get Started for Free with Descript AI
Introduction to Descript AI
Descript is transforming the way teams create and share content.
The AI-platform provides features like screen recording, audio and video editing, transcription, and even voice cloning.
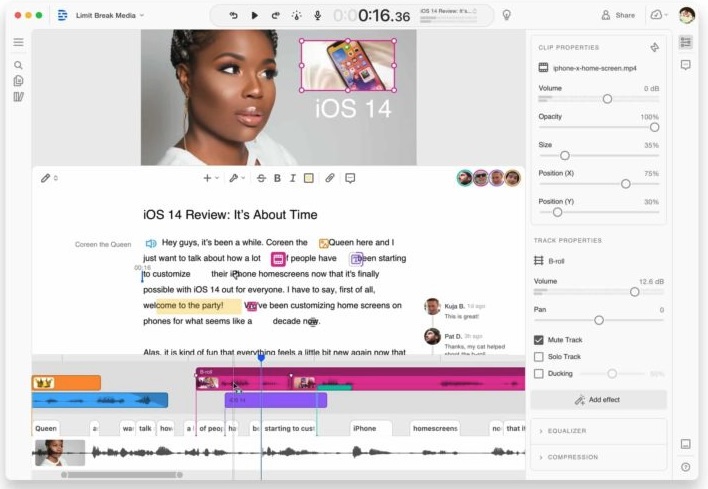
Purpose of the Article
This article explores how Descript’s screen recording feature can be a game-changer for remote teams.
By simplifying communication, enhancing collaboration, and streamlining workflows, Descript helps remote workers stay productive.
Understanding Descript AI Video, Audio and Screen Recording
Can Descript do screen recording?
Yes, Descript’s screen recording feature captures your screen and allows you to record both video and audio simultaneously. This makes it great for creating detailed tutorials, presentations, and project walkthroughs.
Once the recording is complete, Descript automatically transcribes the audio, enabling text-based editing where you can cut, move, or delete parts of the video just by editing the transcript.
This integration of recording, editing, and transcription sets Descript apart from other screen recording tools.
What are the Benefits of Descript AI Screen Recording?
- Synchronized Recording and Editing: Record your screen and audio in one go, and then use Descript’s intuitive text-based editor to make quick adjustments.
- Automatic Transcription: Save time with instant transcription of your recordings, making it easier to create subtitles or notes.
- Sharing and Collaboration: Share your screen recordings with team members through direct links, or integrate them into project management tools for better collaboration.
For a broader look at how Descript can integrate with your existing tools and streamline your workflow, see Descript AI Integrations: How to Streamline Your Workflow.
Using Descript AI Screen Recording to Streamline Communication and Collaboration
Screen Recordings Provide Clear Visual Explanations
Whether you’re demonstrating how to use new software, showing a project prototype, or explaining a complex concept, video recordings can replace lengthy emails or meetings.
Instead of typing out detailed instructions, you can simply show your screen, narrate your thought process, and highlight key points.
Create Seamless Feedback Loops
Descript makes it easy to add comments and highlights directly to your recordings, enabling precise feedback.
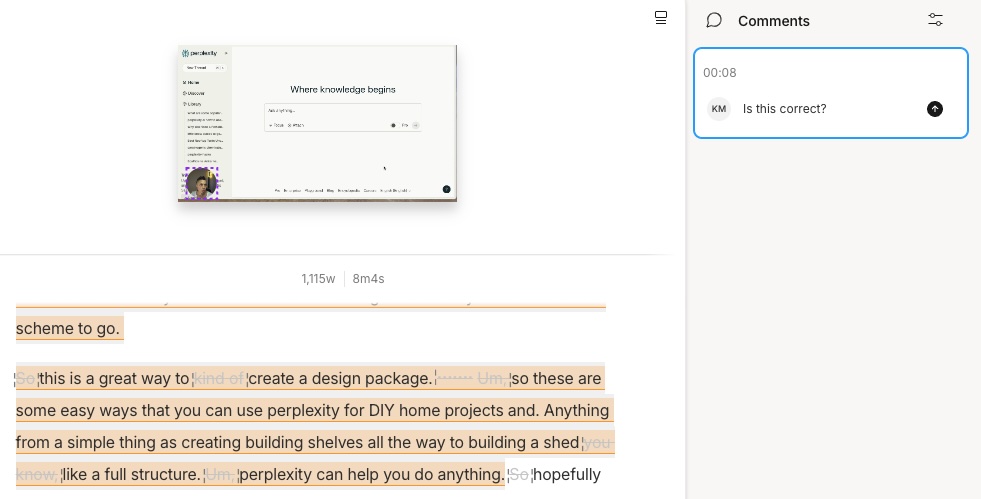
Team members can then review the video at their own pace and provide input, reducing the need for multiple back-and-forth messages.
This asynchronous communication is particularly useful for remote teams spread across different time zones.
Create and Share Knowledge Resources
With Descript’s screen recording feature, you can easily record training sessions, onboarding processes, or how-to guides.
These videos can be stored and organized in a centralized location, making it easy for team members to access them whenever they need.
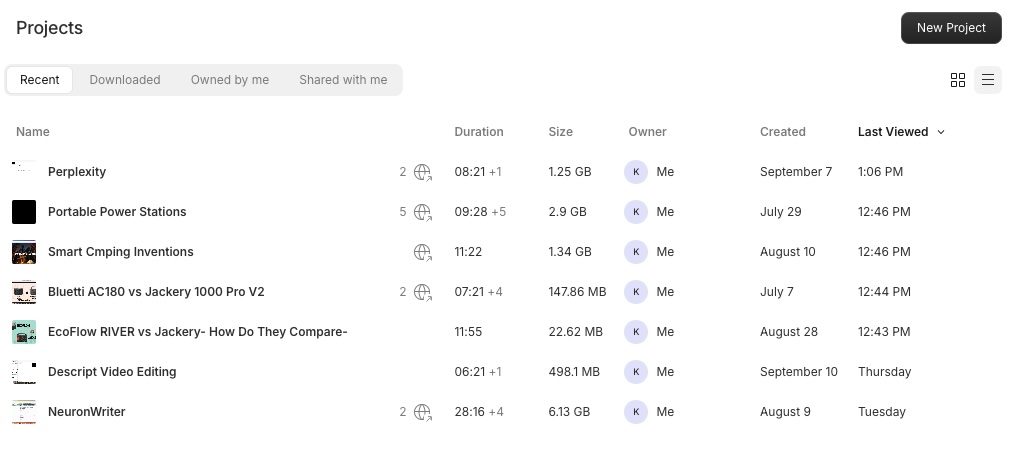
This approach not only saves time but also ensures that knowledge is preserved and accessible for future reference.
To learn more about automating video editing for content creators, check out Descript AI for Video Creators: How to Automate Video Editing.
Using Descript AI Screen Recording to Enhance Productivity in Remote Work
Reduce Meeting Time
One of the biggest advantages of Descript’s screen recording feature is its potential to reduce meeting time.
Instead of scheduling live meetings for every update or presentation, you can record concise video updates and share them with your team.
This allows team members to watch the recordings at their convenience and refer back to them as needed, making meetings shorter and more focused.
Make Efficient Project Updates
For project managers and developers, recording project progress or bug fixes with detailed screen walkthroughs can be far more effective than written reports.
This ensures that all stakeholders are aligned and can visualize the current state of the project without the need for live sessions.
Improve Documentation
Screen recordings are a powerful tool for documenting complex processes.
Whether it’s a coding tutorial, a step-by-step guide for using software, or a walkthrough of a project’s architecture, video documentation makes it easier to revisit and revise project steps or decisions.
Integrating Descript AI’s Screen Recording with Other Remote Tools
Integration with Project Management Tools
- Descript’s screen recording feature integrates with popular project management tools like Slack, Asana, or Trello to streamline communication within your existing workflows.
- You can also use Descript’s API for workflow automation, enhancing productivity by reducing manual tasks.
Cloud Storage and Sharing
- Upload your recordings to cloud platforms like Google Drive or Dropbox for easy access and sharing.
- You can share your videos via direct links or embed them in team communication channels for quick reference.
Collaborative Editing and Version Control
- Descript allows multiple team members to contribute to the same project, making it easy to track changes and maintain a history of updates and feedback.
- This collaborative approach ensures that everyone is on the same page and that project files are always up to date.
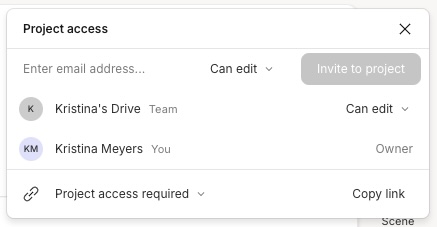
Can Descript record Zoom?
Yes, Descript can record Zoom meetings through its integration with Zoom. You can import Zoom cloud recordings directly into Descript with one click.
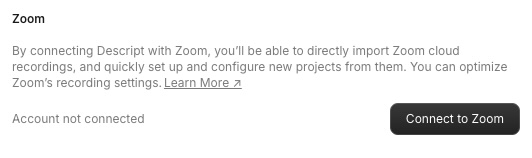
Descript automatically transcribes the Zoom recording and sets it up as an editable project. All views from the Zoom call (active speaker, gallery, screen sharing) are imported and can be switched between during editing.
To get the most out of recording Zoom meetings with Descript:
- In Zoom settings, enable “Record a separate audio file for each participant” for more accurate transcription and easier editing.
- For cloud recordings, adjust Zoom web settings to optimize for third-party editing and disable timestamps/participant names in the recording.
- For local recordings, consider enabling “Original sound for musicians” in Zoom audio settings to preserve audio quality.
For more insights on Descript’s powerful video editing capabilities, visit Descript Video Editing.
Tips for Maximizing Screen Recording for Remote Work
Best Practices for Recording
To ensure high-quality screen recordings, follow these best practices:
- Clear Audio: Use a good microphone to capture clear audio, and minimize background noise.
- Screen Framing: Make sure your screen is well-organized, with only the necessary windows and applications visible.
- Minimizing Distractions: Close unnecessary tabs and notifications to avoid interruptions during recording.
- Studio Sound: This feature enhances audio quality, making it sound like you recorded in a professional studio even if you didn’t.
- Eye Contact Correction: For video recordings, this feature can improve the perceived engagement in your presentations.
- Filler Word Removal: Automatically remove “ums” and “ahs” to make your recordings more polished.
Organizing and Categorizing Recordings
Effective organization is key to managing your screen recordings.
- Use clear tagging, naming conventions, and folder structures to categorize your recordings.
- Creating a library of frequently used training materials or reference guides can save time and make it easier for your team to find the resources they need.
Encouraging Team Adoption
To get your team on board with using Descript’s screen recording feature, consider hosting training sessions or demonstrations to showcase its benefits.
- Setting up templates and guidelines for creating effective screen recordings can help standardize the process and ensure consistency across your team.
- To dive deeper into Descript’s broader capabilities, explore Descript AI and their Pricing Structure.